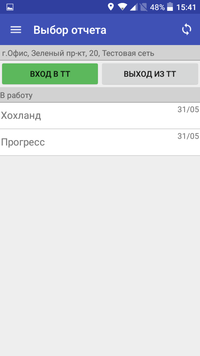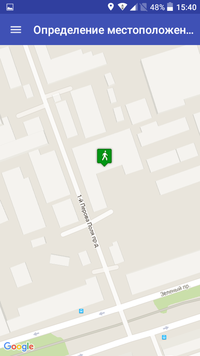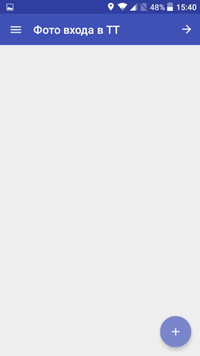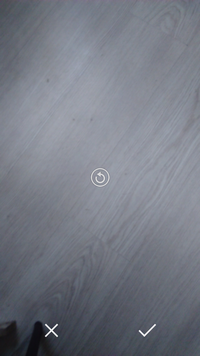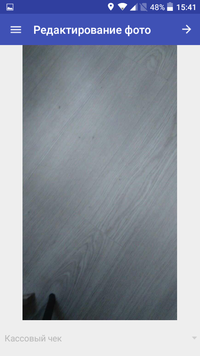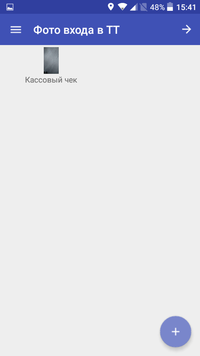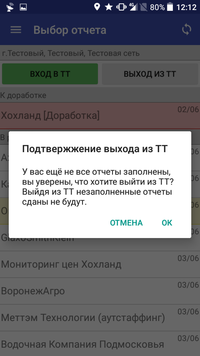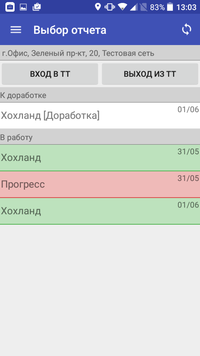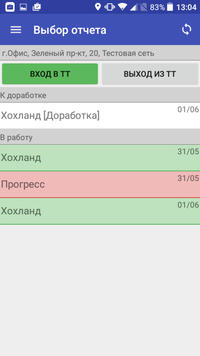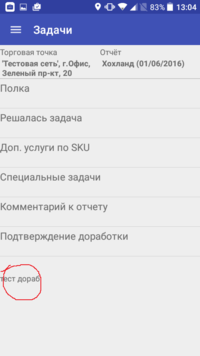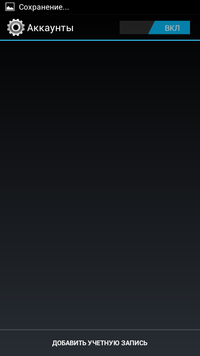(→Заполнение отчётов) |
(→Справка) |
||
| Строка 227: | Строка 227: | ||
<br />[[Файл:Bt_upd_14.png|200px]]<br /> | <br />[[Файл:Bt_upd_14.png|200px]]<br /> | ||
После этого перезагружаем устройство. Выключить и включить КПК. | После этого перезагружаем устройство. Выключить и включить КПК. | ||
| − | |||
| − | |||
| − | |||
| − | |||
| − | |||
| − | |||
===Цветовые схемы=== | ===Цветовые схемы=== | ||
| Строка 256: | Строка 250: | ||
===Очистка данных=== | ===Очистка данных=== | ||
| + | Очистка данных необходима в том случае, если приложение по каким-то причинам начинает сбоить. | ||
Для того что бы очистить данные, необходимо: | Для того что бы очистить данные, необходимо: | ||
Зайти в Настройки затем в Приложения | Зайти в Настройки затем в Приложения | ||
| Строка 261: | Строка 256: | ||
Выбрать "Boatsman" | Выбрать "Boatsman" | ||
<br />[[Файл:Bt_res_2.jpg|200px]]<br /> | <br />[[Файл:Bt_res_2.jpg|200px]]<br /> | ||
| − | Нажать кнопку | + | Нажать кнопку "Очистить кэш" |
| − | + | <br />[[Файл:Screenshot_2016-06-03-14-23-14.png|200px]]<br /> | |
| − | + | ||
| − | <br />[[Файл: | + | |
===Меню Boatsman=== | ===Меню Boatsman=== | ||
Версия 12:29, 3 июня 2016
Содержание
Установка программы
Установка
1.Скачиваем последнюю версию программы с сайта http://build.lotsman-pro.ru/boatsman-release-current.apk
2.Для успешной установки приложения, необходимо, что бы в «МЕНЮ-НАСТРОЙКИ-БЕЗОПАСНОСТЬ» была разрешена установка из "Неизвестных источников". Нажать "галочку", затем "Ок".
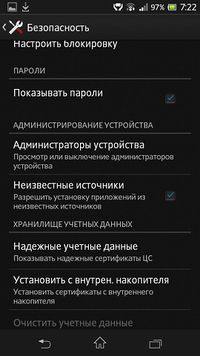
3.Установка приложения происходит из Загрузок
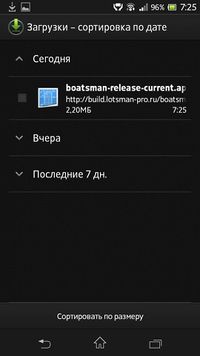
Обновление
Автообновление
1.В случае, если доступно обновление для приложения, то, после ввода логина и пароля при синхронизации, появится следующие окно
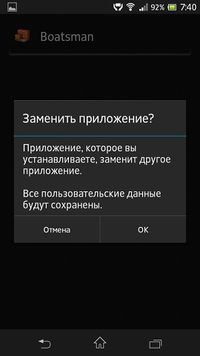
2.После того, как обновление скачано, - появится предложение по установке программы, необходимо нажать «установить»

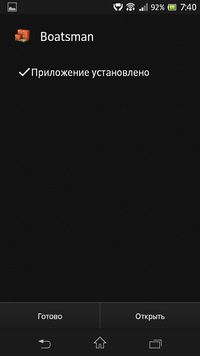
Начало работы
Окно логина
Вводим логин и пароль и нажимаем «Войти» (Логин необходимо вводить без пробелов)
200px
Синхронизация
Для начала синхронизации на экране "Выбор торговой точки", необходимо нажать синхронизация.
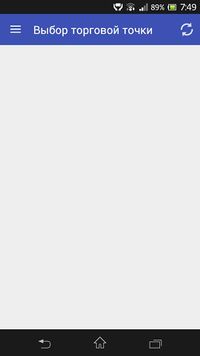
На экране "Синхронизация" повторно нажать на кнопку "Синхронизации". Нажать на значок "стрелочки".

На экране "Синхронизация", увидим процесс синхронизации.
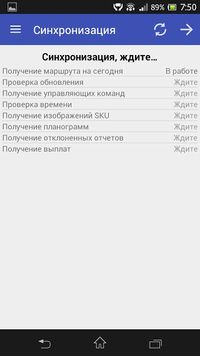
После того как синхронизация завершена, можно приступить к работе.
Во всех строчках должна стоять надпись "Ок". Только в этом случае можно продолжать работать с программой.
В случае появления ошибок, необходимо связаться с супервайзером.

Регистрация в Торговой Точке
Для регистрации в торговой точке (далее ТТ) необходимо:
Выбрать ТТ
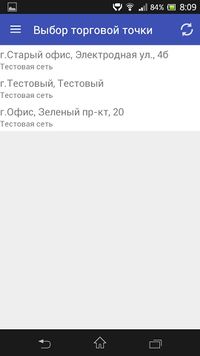
Попадаем на экран ТТ. Для начала работы, необходимо нажать на кнопку "Вход в ТТ".
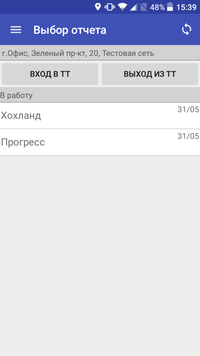
После чего произойдет поиск Вашего месторасположения. Если Вы будете рядом с ближайшей к Вам ТТ, отобразится зеленое сообщение "Вы рядом с ТТ". После чего необходимо нажать на кнопку «Принять геолокацию».
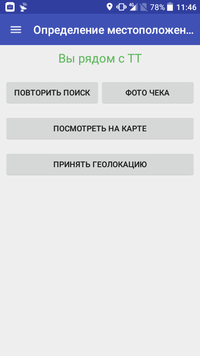
- Кнопка входа в ТТ должна стать зеленого цвета.
Для точного определения местоположения, рекомендуем проводить регистрацию перед входом в ТТ (вне помещений).
Если местоположение определилось некорректно, то нажимаем кнопку "Повторить поиск".
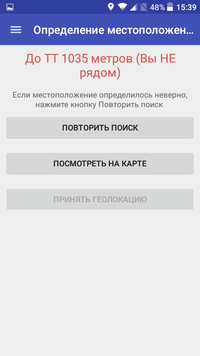
- Свое текущее местоположение можно просмотреть нажав на кнопку "Посмотреть на карте".
В случае, если местоположение не определилось после 3(ТРЁХ) нажатий "Повторить поиск", появится кнопка "Фото чека". Соответственно, Вам необходимо сделать фото чека на проверяемой ТТ.
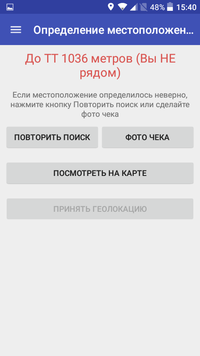
- Для фотографирования чека необходимо сделать следующие действия:
- Нажимаем на кнопку "Фото чека". В открывшейся экранной форме нажимаем на значок плюса в нижнем правом углу.
- Нажимаем на кнопку "Фото чека". В открывшейся экранной форме нажимаем на значок плюса в нижнем правом углу.
- Фотографируем чек. Затем сохраняем сделанное фото нажав на галочку в нижней части экрана. Для отмены сделанного фото нужно нажать на значок крестика.
- Фотографируем чек. Затем сохраняем сделанное фото нажав на галочку в нижней части экрана. Для отмены сделанного фото нужно нажать на значок крестика.
- В открывшейся экранной форме нажимаем на стрелочку в верхнем правом углу.
- В открывшейся экранной форме нажимаем на стрелочку в верхнем правом углу.
- В открывшейся экранной форме должно отобразиться фото сделанного чека. Далее, снова нажимаем на стрелочку в верхнем правом углу.
- В открывшейся экранной форме должно отобразиться фото сделанного чека. Далее, снова нажимаем на стрелочку в верхнем правом углу.
- Кнопка входа в ТТ должна стать зеленого цвета.
Заполнение отчётов
Создание отчёта
Выбираем необходимой отчет
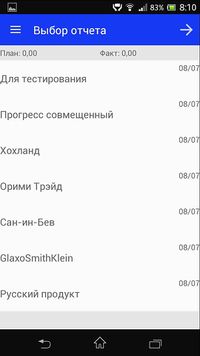
Попадаем на экран выбора раздела отчета для заполнения
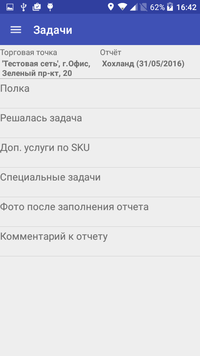
Фото до начала отчёта
Если необходимо сделать фото до начала отчета/При необходимости/
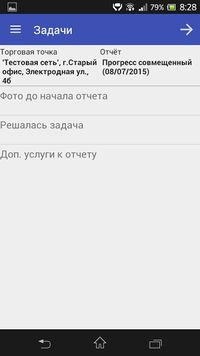
Нажимаем "Добавить фото"

Выбираем тип выкладки на фото
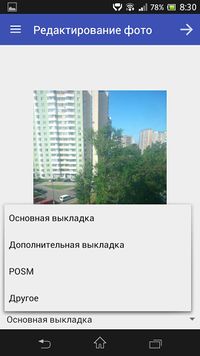
После того, как все необходимые фото сделаны, продолжаем заполнение отчета
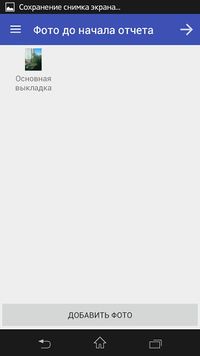
Полка
На этом экране необходимо проставить кол-во фейсов по каждой позиции, если позиции нет, ставим «0». Аналогично заполняются услуги «Полка», «Цена» и пр.
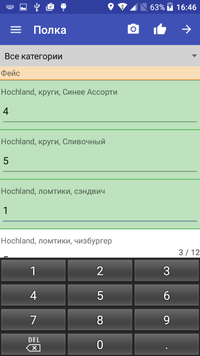
Экран «Полка» с Услугами «Фейс», «Цена» и «Cпец. цена».
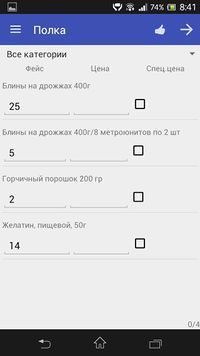
Не найдено
Данный раздел появляется в том случае, если при заполнении фейсов был поставлен "0" напротив какой-либо позиции товара. Здесь необходимо отметить отсутствие позиций. После того, как отмечены ВСЕ позиции, нажимаем «Далее».
Ставим "галочку" под соответствующим вариантом причины отсутствия позиции.
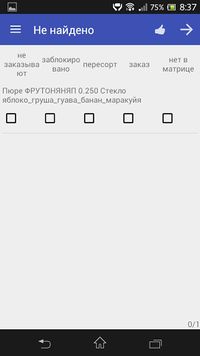
- Не заказывают - руководитель секции/администратор ТТ/товаровед не заказывает продукцию
- Рекомендованный заказ - по данной продукции был оставлен рекомендованный заказ или заказ был осуществлен системой или администрацией ТТ. Продукция отсутствовала или был риск отсутствия по причине естественных продаж
- Нет в матрице в ТТ- Продукция не заказывается, так как отсутствует в матрице ТТ
- Вирт остатки - остатки, которые числятся по компьютеру, но фактически в ТТ отсутствуют.
- Заблокировано - позиция заблокирована для заказа.
Решалась задача
Здесь необходимо отметить ФИО ЛПР, с которым вы общались в ТТ.
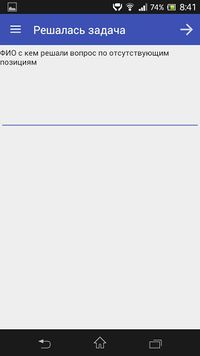
Спец задачи
Данный раздел служит для контроля увеличений выкладки и расширений дополнительных мест продаж.
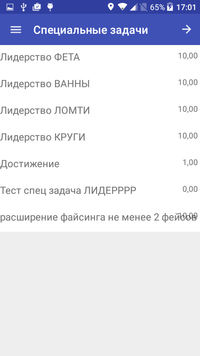
Выбрать нужную категорию. Ответить "Да" или "Нет", в случае ответа "Да" - делаем фото.
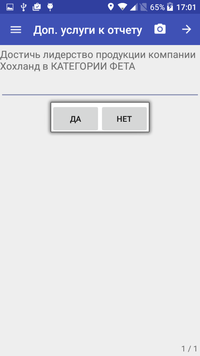
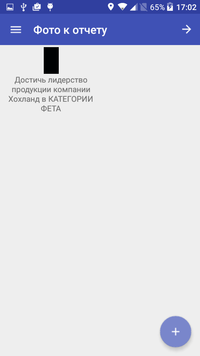
После прохождения заполнения, позиция окрашивается в зеленый цвет.
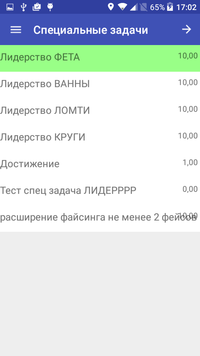
Доп. услуги по SKU
Данный раздел предназначен для фиксирования изменений по SKU. Заполняются аналогично спец. задачам.
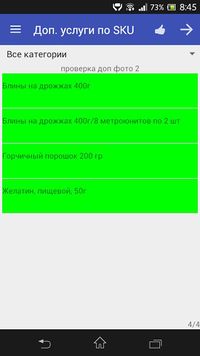
Доп. услуги к отчету
Ответить на вопросы задаваемые на данном шаге отчета
Они могут меняться, вот несколько примеров:
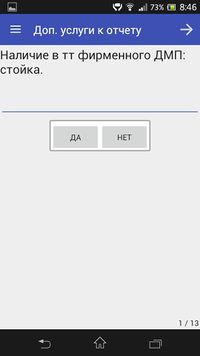
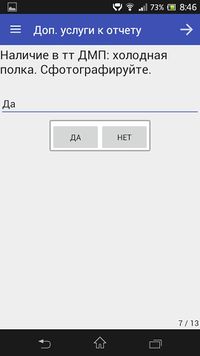
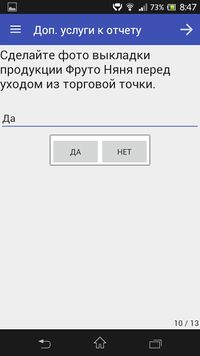
Так же в некоторых вопросах могут требоваться фото
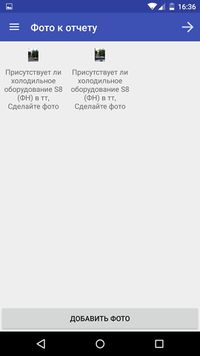
Комментарий к отчету
Выбираем подходящий вариант. Если ничего не подходит, то выбираем «Иное» и в поле сверху вписываем комментарий. Затем нажимаем на стрелку в верхнем правом углу.
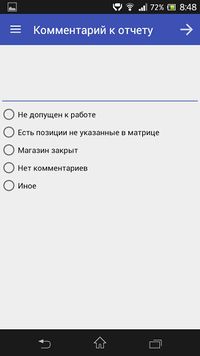
Фото после заполнения отчета
Заполняется аналогично фото до начала прохождения отчета.
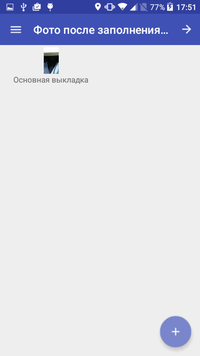
Check out (Чекаут)
Для отправки пройденных отчетов на сервер (синхронизация), необходимо сделать выход из ТТ. Для этого нужно, в правом верхнем углу, нажать серую кнопку "Выход из ТТ". Произойдет поиск вашего месторасположения. Если вы будете рядом с ТТ, то отобразится зеленое сообщение "Вы рядом с ТТ". После чего необходимо нажать на кнопку «Принять геолокацию». Отчет окрасится в желтый цвет
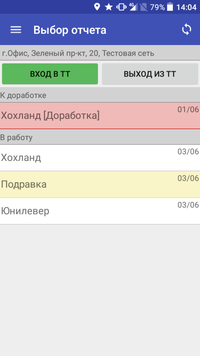
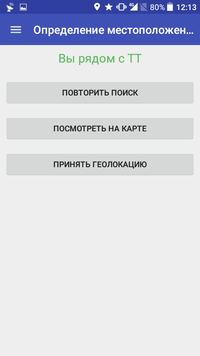
После этого можно будет осуществить синхронизацию.
- ВНИМАНИЕ. Если по какой-то причине система не может определить ваше месторасположение, то необходимо сделать фото чека ТТ, где вы находитесь. Делается это аналогично процессу описанному в главе "Регистрация в Торговой точке" данного руководства.
- Также необходимо отметить, что в случае, если не все отчеты будут заполнены и будет нажата кнопка серая кнопка "Выход из ТТ" отобразиться сообщение подтверждения выхода из ТТ с предупреждением о том, что не все отчеты пройдены. Соответственно, все те отчеты, которые будут белого цвета перед синхронизацией попадут в не сданные и будут считаться не пройденными.
Доработка отчетов
Доработка отчета возникает в том случае, если руководитель посчитал, что по какой-то причине отчет требует доработки. Вход в доработку отчётов, осуществляется аналогично первому заходу в ТТ. То есть, сначала нужно осуществить вход в ТТ, а затем переходить в отчет для доработки.
- В доработке отчетов, показаны не законченные отчеты или не правильно заполненные отчеты.
- Причина доработки отображается в нижней части экранной формы открытого на доработку отчета.
- Заполнение отчета на доработке аналогично обычному заполнению отчета.
Отклоненные отчеты
Вход в отклоненные отчёты, производится через "Меню"
На экране отклоненные отчеты вы видите все отчеты, которые были отклонены у пользователя.
Зайдя в них можно увидеть всю информацию об отклонении:
кто, по какой причине отклонил отчет.
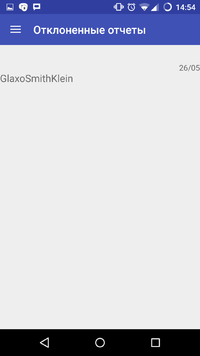
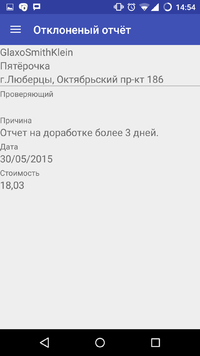
Улучшайзинг
После заполнения всех фейсов нажимаем на значок "руки"
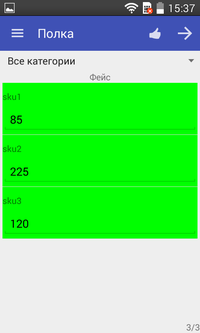
Попадаем в раздел Улучшений. Здесь содержится информация по плановому количеству фейсов, необходимых для улучшайзинга, по текущему количеству фейсов.
Указано количество фейсов, необходимое для совершения улучшений, а также количество дней до момента, когда улучшение будет состоявшимся.

Когда достигнуто необходимое количество фейсов, становится активна кнопка
«подтвердить улучшение».
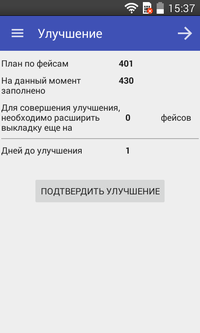
Для подтверждения требуется сделать фотографию улучшенной выкладки.
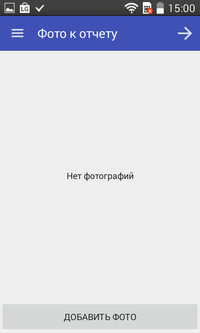
После того, как фотография будет сделана, она автоматически будет подписана –Улучшение.
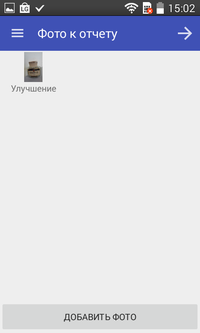
Начисления
В данном разделе Вы можете посмотреть список начислений заработной платы по периодам.
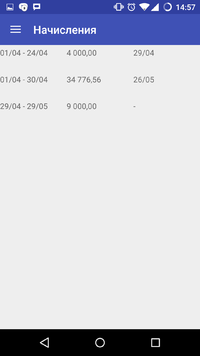
Выбрав один из пунктов Вы откроете подробности по конкретной выплате.
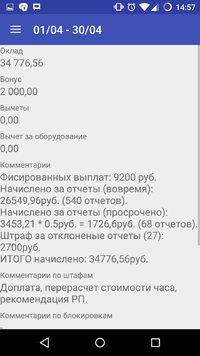

Справка
Обновление сервисов Google
Для добавление учетной записи google необходимо на кпк зайти в "Настройки"
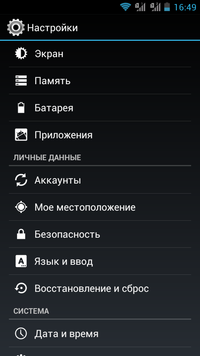
Пункт "Учётные записи"
Выбираем "Google"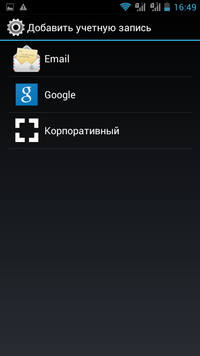
Выбираем "Существующий(аккаунт)"
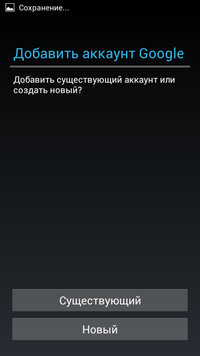
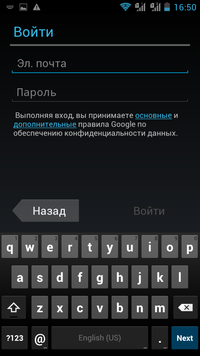
Электронная почта: testlotsman
Пароль: 123328Test
Соглашаемся на рассылку и нажимаем "Ок"
Вопрос с кредитной картой, нажимаем "Пропустить". Выходим из настроек.
Находим в общем меню приложение Play Market и заходим в него
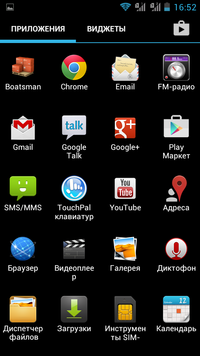
Нажимаем на лупу и набираем в строке Google Maps,выбираем "Карты"
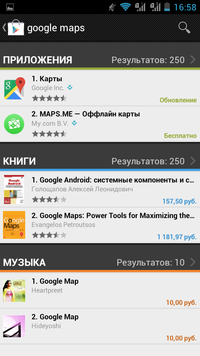
Нажимаем обновить
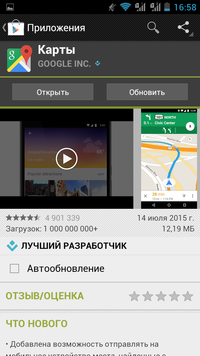
Соглашаемся на загрузку и установку
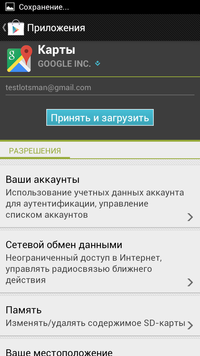
После этого перезагружаем устройство. Выключить и включить КПК.
Цветовые схемы
- Отчет желтый — готов к отправке
- Отчет зеленый — отправлен
- Отчет красный — вы не заполнили и не отправили отчет в назначенный день
- Отчет оранжевый — вы заполнили отчет в назначенный день, но не отправили
Отправка отчёта на ГЛ
В случае, если отчёт не отправляется и остаётся желтым, его можно отправить на горячую линию, но только на следующие сутки.
Для этого необходимо, нажать на красный отчёт и удерживать, пока в верхней части экрана не появится меню.
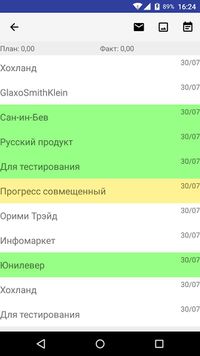
Нажимаем значек письма
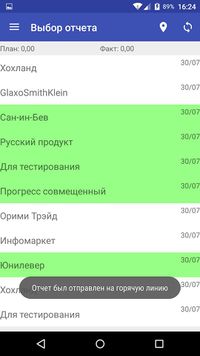
Планограммы и SKU
Для просмотра планограмм и SKU, необходимо:
В выборе экрана отчета, произвести долгое нажатие по отчету, появятся 2 иконки
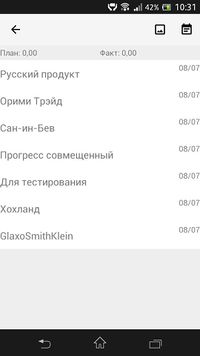
Первая иконка - Фотографии SKU
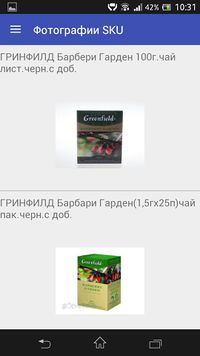
Вторая иконка - Планнограммы
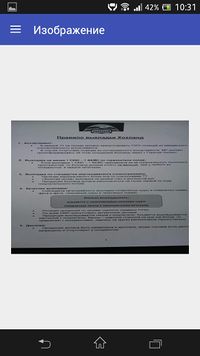
Очистка данных
Очистка данных необходима в том случае, если приложение по каким-то причинам начинает сбоить.
Для того что бы очистить данные, необходимо:
Зайти в Настройки затем в Приложения
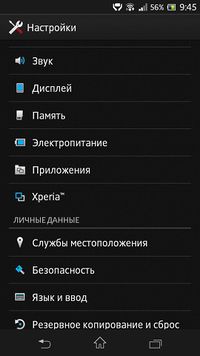
Выбрать "Boatsman"

Нажать кнопку "Очистить кэш"
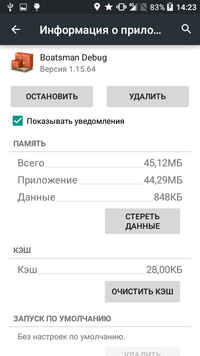
Меню Boatsman
Пункт “Выбор торговой точки” приведет пользователя на хаб торговых точек.
Пункт “Доработка” приведет пользователя на страницу отчетов для доработки.
Пункт “Отклоненные отчеты” приведет пользователя на страницу его отклоненных отчетов.
Пункт “Синхронация” на экран синхронизации соотвественно.
Пункт “Начисления” на все начисления сотрудника.
Пункт “Выход” закончит сеанс пользователя и вернет на экран авторизации.
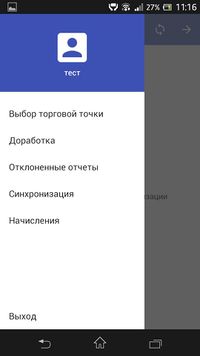
Коды ошибок синхронизации
| Код | Описание |
|---|---|
| 401 | Неправильный логин или пароль. |
| 404 | Ресурс не найден (например, при создании несуществующего отчета). |
| 500 | Все ошибки сервера в диапазоне: [500-600). |
| 601 | Ошибка доступа к сети передачи данных. |
| 700 | Непредвиденная ошибка (улавливает все оставшиеся причины). |