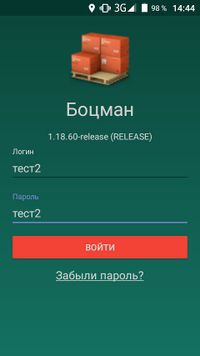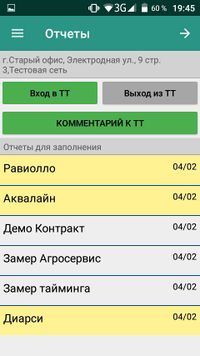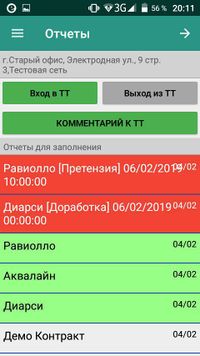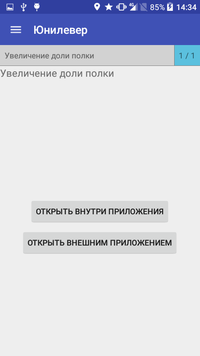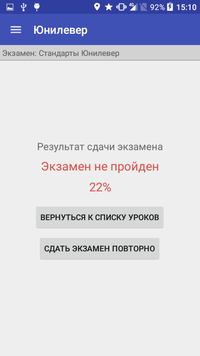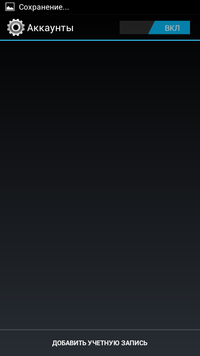Quarx (обсуждение | вклад) (→Спец задачи) |
Quarx (обсуждение | вклад) |
||
| (не показано 27 промежуточных версий этого же участника) | |||
| Строка 1: | Строка 1: | ||
==Установка программы== | ==Установка программы== | ||
===Установка=== | ===Установка=== | ||
| − | 1.Скачиваем последнюю версию программы с сайта | + | 1.Скачиваем последнюю версию программы с сайта https://build.lotsman-pro.ru/boatsman-release-current.apk |
<br /> | <br /> | ||
2.Для успешной установки приложения, необходимо, что бы в «МЕНЮ-НАСТРОЙКИ-БЕЗОПАСНОСТЬ» была разрешена установка из "Неизвестных источников". Нажать "галочку", затем "Ок". | 2.Для успешной установки приложения, необходимо, что бы в «МЕНЮ-НАСТРОЙКИ-БЕЗОПАСНОСТЬ» была разрешена установка из "Неизвестных источников". Нажать "галочку", затем "Ок". | ||
| Строка 76: | Строка 76: | ||
==Заполнение отчётов== | ==Заполнение отчётов== | ||
| − | + | ||
Выбираем необходимой отчет | Выбираем необходимой отчет | ||
| − | |||
<br />[[Файл: 9.jpg|200px]]<br /> | <br />[[Файл: 9.jpg|200px]]<br /> | ||
Попадаем на экран выбора раздела отчета для заполнения | Попадаем на экран выбора раздела отчета для заполнения | ||
| Строка 86: | Строка 85: | ||
Если необходимо сделать фото до начала отчета/Необходимо нажать на этот пункт/ | Если необходимо сделать фото до начала отчета/Необходимо нажать на этот пункт/ | ||
Что бы добавить еще фотографию нажимаем еще раз на пункт (Фото до начала работы) | Что бы добавить еще фотографию нажимаем еще раз на пункт (Фото до начала работы) | ||
| − | |||
<br />[[Файл: Screenshot 2016-11-24-18-54-09.png|200px]]<br /> | <br />[[Файл: Screenshot 2016-11-24-18-54-09.png|200px]]<br /> | ||
| − | |||
После того, как все необходимые фото сделаны, продолжаем заполнение отчета | После того, как все необходимые фото сделаны, продолжаем заполнение отчета | ||
===Полка=== | ===Полка=== | ||
| + | ---- | ||
Внизу экрана доступна панель, где всегда можно посмотреть информацию: | Внизу экрана доступна панель, где всегда можно посмотреть информацию: | ||
-Все фото в отчете | -Все фото в отчете | ||
| Строка 101: | Строка 99: | ||
'''ВАЖНО: Если сотруднику, необходимо сделать фотографию, а у него отсутствуют услуги позволяющие это сделать. Тогда он нажимает на значек фотоаппарата. Открывается окошечко все фото к отчету. Для того что бы добавить фотографию сотруднику, необходимо нажать на + и его автоматически переведет на камеру телефона.''' | '''ВАЖНО: Если сотруднику, необходимо сделать фотографию, а у него отсутствуют услуги позволяющие это сделать. Тогда он нажимает на значек фотоаппарата. Открывается окошечко все фото к отчету. Для того что бы добавить фотографию сотруднику, необходимо нажать на + и его автоматически переведет на камеру телефона.''' | ||
<br />[[Файл: 42.jpg|200px]]<br /> | <br />[[Файл: 42.jpg|200px]]<br /> | ||
| − | |||
На этом экране необходимо проставить кол-во фейсов по каждой позиции, если позиции нет, ставим «0». Аналогично заполняются услуги «Полка», «Цена» и пр. | На этом экране необходимо проставить кол-во фейсов по каждой позиции, если позиции нет, ставим «0». Аналогично заполняются услуги «Полка», «Цена» и пр. | ||
| Строка 111: | Строка 108: | ||
<br />[[Файл: 16.jpg|200px]]<br /> | <br />[[Файл: 16.jpg|200px]]<br /> | ||
| − | + | ===Фото после заполнения отчета=== | |
| − | === | + | Заполняется аналогично фото до начала прохождения отчета. |
| − | + | <br />[[Файл: 24.jpg |200px]]<br /> | |
| − | <br />[[Файл: | + | |
| − | + | ||
| − | + | ||
| − | + | ||
| − | + | ||
| − | + | ||
===Спец задачи(находятся в разделе задачи)=== | ===Спец задачи(находятся в разделе задачи)=== | ||
| Строка 132: | Строка 123: | ||
После прохождения заполнения, позиция окрашивается в зеленый цвет.<br /> | После прохождения заполнения, позиция окрашивается в зеленый цвет.<br /> | ||
| − | === | + | ===Задачи (находятся в разделе задачи)=== |
| + | |||
Данный раздел предназначен для фиксирования изменений по SKU. Заполняются аналогично спец. задачам.<br /> | Данный раздел предназначен для фиксирования изменений по SKU. Заполняются аналогично спец. задачам.<br /> | ||
| − | [[Файл: | + | [[Файл:22.jpg|200px]]<br /> |
| − | |||
| − | |||
| − | + | ===Check out (Чекаут)=== | |
| − | + | Для отправки пройденных отчетов на сервер, необходимо сделать выход из ТТ. Для этого нужно, в правом верхнем углу, нажать серую кнопку "Выход из ТТ". Произойдет поиск вашего месторасположения. Если вы будете рядом с ТТ, то отобразится зеленое сообщение "Вы рядом с ТТ". После чего необходимо нажать на кнопку «Принять геолокацию». Тогда отчеты жёлтого цвета начнут отправляется на сервер, автоматически с интервалом времени. Принятые отчетысистемой отображаются зеленым цветом. | |
| − | + | ||
| − | + | ||
| − | + | ||
| − | + | [[Файл:25.jpg|200px]]<br /> | |
| − | + | ||
| − | [[Файл: | + | |
| − | + | [[Файл:27.jpg|200px]]<br /> | |
| − | + | ||
| − | [[Файл: | + | |
| − | |||
| − | |||
| − | |||
| − | |||
| − | |||
| − | ВАЖНО: | + | ВАЖНО: Если сотрудник сделает выход из ТТ и у него останутся не заполненные отчеты, то он их сможет заполнить. Для этого сотруднику придется повторно сделать вход в ТТ и он сможет приступить к заполнению отчетов. Если сотрудник не заполнен отчет, то при получении маршрута на следующей день, он автоматически удаляется с программы. Соответственно, все те отчеты, которые будут белого цвета попадут в не сданные и будут считаться не пройденными.<br /> |
| − | [[Файл: | + | [[Файл:26.jpg |200px]]<br /> |
| − | + | ||
| − | + | ||
*ВНИМАНИЕ. Если по какой-то причине система не может определить ваше месторасположение, то необходимо сделать фото чека ТТ, где вы находитесь. Делается это аналогично процессу описанному в главе "Регистрация в Торговой точке" данного руководства.<br /> | *ВНИМАНИЕ. Если по какой-то причине система не может определить ваше месторасположение, то необходимо сделать фото чека ТТ, где вы находитесь. Делается это аналогично процессу описанному в главе "Регистрация в Торговой точке" данного руководства.<br /> | ||
==Доработка отчетов== | ==Доработка отчетов== | ||
| − | Доработка отчета возникает в том случае, если руководитель посчитал, что по какой-то причине отчет требует доработки. Вход в доработку отчётов, осуществляется аналогично первому заходу в ТТ. То есть, сначала нужно осуществить вход в ТТ, а затем переходить в отчет для доработки | + | Доработка отчета возникает в том случае, если руководитель посчитал, что по какой-то причине отчет требует доработки. Вход в доработку отчётов, осуществляется аналогично первому заходу в ТТ (показывается красными чесами, где необходимо доработать отчёт или претензию). То есть, сначала нужно осуществить вход в ТТ и заполнить комментарий к ТТ, а затем переходить в отчет для доработки.<br /> |
| − | + | [[Файл:44.jpg|200px]]<br /> | |
| − | [[Файл: | + | * В доработке отчетов, показаны не законченные отчеты или неправильно заполненные отчеты (Отображаются красным цветом). |
| − | [[Файл: | + | [[Файл:29.jpg|200px]]<br /> |
| − | * Причина доработки отображается в нижней части | + | * Причина доработки отображается в нижней части экрана (комментарий к доработке).<br /> |
| − | + | *Заполнение отчета на доработке аналогично обычному заполнению отчета. | |
| − | [[Файл: | + | [[Файл:30.jpg|200px]]<br /> |
| − | == | + | ==Статистика== |
Вход в отклоненные отчёты, производится через "Меню" | Вход в отклоненные отчёты, производится через "Меню" | ||
| − | На экране | + | На экране все отчеты, которые сотрудник заполнил сегодня. Так же при нажатии на календарь можно выбрать другую дату. В данной статистике можно узнать статус отчета и узнать причину доработки или отклонения отчета (Отображается в комментарии). |
| + | <br />[[Файл:31.jpg|200px]]<br /> | ||
| + | <br />[[Файл:45.jpg|200px]]<br /> | ||
| − | + | ==Маршрут== | |
| − | + | Вход в маршрут, производится через "Меню"<br /> | |
| − | <br /> | + | На экране отображается расписание сотрудника на неделю. Сотрудник может ознакомится и подобрать для себя маршрут для более удобной работы.<br /> |
| − | + | ||
| − | + | '''ВАЖНО: | |
| − | + | Рекомендую сотруднику проверять каждый день свой маршрут, так как его могут изменить на следующей день. Для обновление маршрута необходимо нажать на значек (Обновить)''' | |
| − | + | <br />[[Файл:33.jpg|200px]]<br /> | |
| − | + | ||
| − | + | ||
| − | + | ||
| − | + | ||
| − | + | ||
| − | + | ||
| − | + | ||
| − | Для | + | |
| − | + | ||
| − | + | ||
| − | <br />[[Файл: | + | |
==Начисления== | ==Начисления== | ||
| − | В данном разделе Вы можете посмотреть список начислений заработной платы по периодам. | + | Вход в начисления, производится через "Меню"<br /> |
| − | <br />[[Файл: | + | В данном разделе Вы можете посмотреть список начислений заработной платы по периодам.<br /> |
| − | + | <br />[[Файл:34.jpg|200px]]<br /> | |
Выбрав один из пунктов Вы откроете подробности по конкретной выплате. | Выбрав один из пунктов Вы откроете подробности по конкретной выплате. | ||
| − | <br />[[Файл: | + | <br />[[Файл:35.jpg|200px]]<br /> |
| − | + | ||
==Обучение== | ==Обучение== | ||
| Строка 266: | Строка 231: | ||
===Цветовые схемы=== | ===Цветовые схемы=== | ||
| + | ---- | ||
#Отчет желтый — готов к отправке | #Отчет желтый — готов к отправке | ||
#Отчет зеленый — отправлен | #Отчет зеленый — отправлен | ||
| − | #Отчет красный — | + | #Отчет красный — отчет со статусом доработка или претензия |
#Отчет оранжевый — вы заполнили отчет в назначенный день, но не отправили | #Отчет оранжевый — вы заполнили отчет в назначенный день, но не отправили | ||
| − | |||
| − | |||
| − | |||
| − | |||
| − | |||
| − | |||
===Планограммы и SKU=== | ===Планограммы и SKU=== | ||
| − | Для просмотра | + | ---- |
| − | + | Для просмотра SKU, необходимо нажать на картинку или квадрат подчёркнуты красным цветом. Для отображения планограммы, необходимо нажать на картинку подчеркнуты синим цветом:<br /> | |
| − | <br />[[Файл: | + | <br />[[Файл:46.jpg|200px]]<br /> |
| − | + | При нажатие на картинку отобразится конкретное СКУ | |
| − | <br />[[Файл: | + | <br />[[Файл:36.jpg|200px]]<br /> |
| − | + | При нажатии на квадрат отобразится все СКУ, которые есть в полке | |
| − | <br />[[Файл: | + | <br />[[Файл:37.jpg|200px]]<br /> |
| + | При нажатии на картину возле значка фотоаппарата, открываются планограммы.<br /> | ||
| + | <br />[[Файл:39.jpg|200px]]<br /> | ||
| + | |||
| + | ===Тех инфо=== | ||
| + | ---- | ||
| + | В этом раздели, отображается информация о модели телефона и данные, которые необходимо сообщать в случаи ошибки в приложении. Просьба делать скриншот и отправлять его в случаи ошибки. | ||
| + | <br />[[Файл:40.jpg|200px]]<br /> | ||
| + | '''Важно: | ||
| + | Если возникла проблема с камерой приложения, то рекомендую поставить галочку на против поля (использовать встроенную камеру). Тогда будит использоваться камера телефона в приложении.''' | ||
===Очистка данных=== | ===Очистка данных=== | ||
| Строка 297: | Строка 266: | ||
===Меню Boatsman=== | ===Меню Boatsman=== | ||
| − | Пункт | + | ---- |
| − | Пункт | + | Пункт Выбор торговой точки - приведет пользователя на хаб торговых точек.<br /> |
| − | Пункт | + | Пункт Синхронация - на экран синхронизации соответственно (служит для получение отчетов).<br /> |
| − | Пункт | + | Пункт Маршрут - отображает расписание сотрудника.<br /> |
| − | Пункт | + | Пункт Начисления - на все начисления сотрудника.<br /> |
| − | Пункт | + | Пункт Статистика - показывает действующей статус отчета в системе.<br /> |
| − | <br />[[Файл: | + | Пункт Обучения - служит для ознакомление обучения и прохождение экзамена по нему.<br /> |
| + | Пункт Тех инфо – отображает характеристики телефона и другие параметры.<br /> | ||
| + | Пункт Инструкция по работе – открывает инструкцию для работы в боцмане.<br /> | ||
| + | Пункт Выход закончит сеанс пользователя и вернет на экран авторизации.<br /> | ||
| + | <br />[[Файл:47.jpg|200px]]<br /> | ||
===Коды ошибок синхронизации=== | ===Коды ошибок синхронизации=== | ||
| − | + | ---- | |
{| class="wikitable" | {| class="wikitable" | ||
|- | |- | ||
| Строка 320: | Строка 293: | ||
|- | |- | ||
! scrope="row" |500 | ! scrope="row" |500 | ||
| − | | Все ошибки сервера в диапазоне: | + | | Все ошибки сервера в диапазоне: (500-600). |
|- | |- | ||
! scrope="row" |601 | ! scrope="row" |601 | ||
| Строка 327: | Строка 300: | ||
! scrope="row" |700 | ! scrope="row" |700 | ||
| Непредвиденная ошибка (улавливает все оставшиеся причины). | | Непредвиденная ошибка (улавливает все оставшиеся причины). | ||
| + | |- | ||
| + | ! scrope="row" |706 | ||
| + | | ТТ не на контракте. | ||
| + | |- | ||
| + | ! scrope="row" |707 | ||
| + | | ТТ на контракте без дополнения. | ||
| + | |- | ||
| + | ! scrope="row" |708 | ||
| + | | Сотрудник находится не на маршруте. | ||
| + | |- | ||
| + | ! scrope="row" |713 | ||
| + | | Отсутствует значение % Доли полки в разделе ТТ. | ||
Текущая версия на 07:11, 10 декабря 2021
Содержание
Установка программы
Установка
1.Скачиваем последнюю версию программы с сайта https://build.lotsman-pro.ru/boatsman-release-current.apk
2.Для успешной установки приложения, необходимо, что бы в «МЕНЮ-НАСТРОЙКИ-БЕЗОПАСНОСТЬ» была разрешена установка из "Неизвестных источников". Нажать "галочку", затем "Ок".
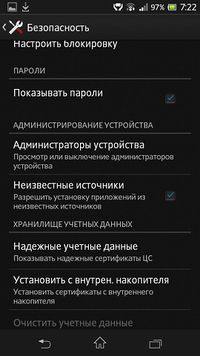
3.Установка приложения происходит из Загрузок
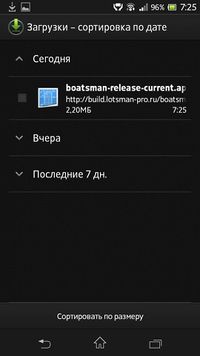
Обновление
Автообновление
1.В случае, если доступно обновление для приложения, то, после ввода логина и пароля при синхронизации, появится следующие окно
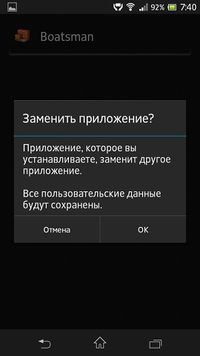
2.После того, как обновление скачано, - появится предложение по установке программы, необходимо нажать «установить»

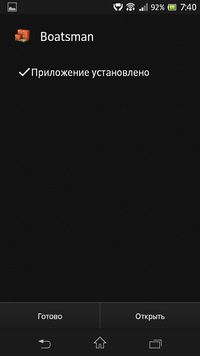
Начало работы
Окно логина
Вводим логин и пароль и нажимаем «Войти» (Логин необходимо вводить без пробелов)
Синхронизация
После ввода логина/пароля осуществляется синхронизация.

В случае проблем при синхронизации поле подсвечивается красным и указывается номер ошибки, который необходимо сообщить при звонке супервайзеру/ в Службу поддержки
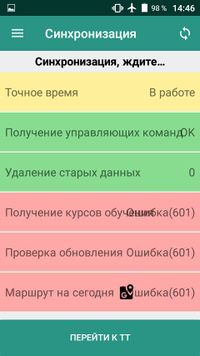
На экране "Синхронизация" при успешном получении данных поле окрашивается зеленым.

После того как синхронизация завершена, можно приступить к работе.
Во всех строчках должна стоять надпись "Ок"и все поля окрашены зеленым. Только в этом случае можно продолжать работать с программой.
Перейти к Торговым точкам можно нажав на поле Маршрут, либо по кнопке "Перейти к ТТ"
Регистрация в Торговой Точке
Для регистрации в торговой точке (далее ТТ) необходимо:
Выбрать ТТ
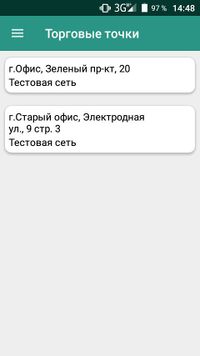
Попадаем на экран ТТ. Для начала работы, необходимо нажать на кнопку "Вход в ТТ".

После чего произойдет поиск Вашего месторасположения. Если Вы будете рядом с ближайшей к Вам ТТ, отобразится зеленое сообщение "Вы рядом с ТТ". После чего необходимо нажать на кнопку «Принять геолокацию».

- Кнопка входа в ТТ должна стать зеленого цвета.
Для точного определения местоположения, рекомендуем проводить регистрацию перед входом в ТТ (вне помещений).
Если местоположение определилось некорректно, то нажимаем кнопку "Повторить поиск".
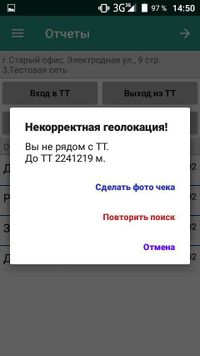
В случае, если местоположение не определилось после 3(ТРЁХ) нажатий "Повторить поиск", появится кнопка "Фото чека". Соответственно, Вам необходимо сделать фото чека на проверяемой ТТ.
ВАЖНО: В настройках телефона –местонахождение – выставить режим – поиск по всем источникам. Это необходимо сделать для более точного определения местонахождения.
- Для фотографирования чека необходимо сделать следующие действия:
- Нажимаем на кнопку "Фото чека". Автоматически переходит на камеру.
- Фотографируем чек. Затем сохраняем сделанное фото нажав на галочку в нижней части экрана. Для отмены сделанного фото нужно нажать на значок крестика.
- Кнопка входа в ТТ должна стать зеленого цвета.
- Теперь, необходимо заполнить поле (комментарий к ТТ).
После того как входа в ТТ и комментария ТТ был заполнен, сотрудник сможет приступить к заполнению отчетов.
Заполнение отчётов
Выбираем необходимой отчет
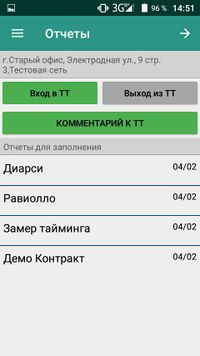
Попадаем на экран выбора раздела отчета для заполнения

Фото до начала отчёта
Если необходимо сделать фото до начала отчета/Необходимо нажать на этот пункт/
Что бы добавить еще фотографию нажимаем еще раз на пункт (Фото до начала работы)

После того, как все необходимые фото сделаны, продолжаем заполнение отчета
Полка
Внизу экрана доступна панель, где всегда можно посмотреть информацию:
-Все фото в отчете
-Планограммы
-SKU
-Информация (блок находится в разработке)
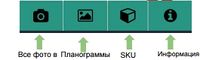
ВАЖНО: Если сотруднику, необходимо сделать фотографию, а у него отсутствуют услуги позволяющие это сделать. Тогда он нажимает на значек фотоаппарата. Открывается окошечко все фото к отчету. Для того что бы добавить фотографию сотруднику, необходимо нажать на + и его автоматически переведет на камеру телефона.
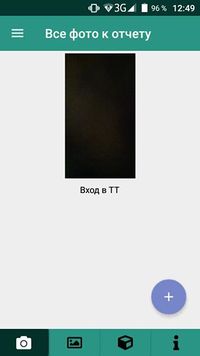
На этом экране необходимо проставить кол-во фейсов по каждой позиции, если позиции нет, ставим «0». Аналогично заполняются услуги «Полка», «Цена» и пр.

Колокольчик знак в поле SKU приводит к заполнению горячей линии по СКУ.
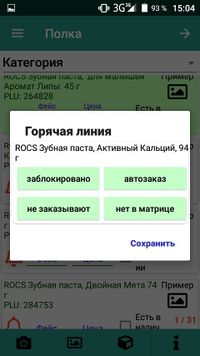
Полностью заполненная полка выделяется зеленым цветом и отмечается галочкой.

Фото после заполнения отчета
Заполняется аналогично фото до начала прохождения отчета.

Спец задачи(находятся в разделе задачи)
Данный раздел служит для контроля увеличения выкладки и расширений дополнительных мест продаж.
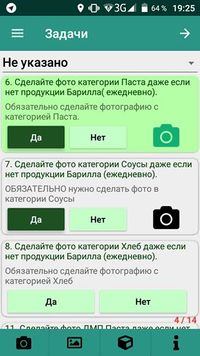
Выбрать нужную категорию. Ответить "Да" или "Нет", в случае ответа "Да" - делаем фото. Если ответить нет, то необходимо заполнить горячию линию (выбрать из пунктов)

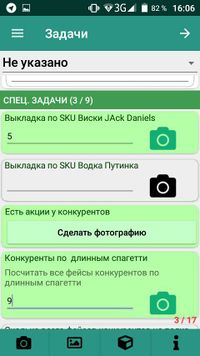
После прохождения заполнения, позиция окрашивается в зеленый цвет.
Задачи (находятся в разделе задачи)
Данный раздел предназначен для фиксирования изменений по SKU. Заполняются аналогично спец. задачам.

Check out (Чекаут)
Для отправки пройденных отчетов на сервер, необходимо сделать выход из ТТ. Для этого нужно, в правом верхнем углу, нажать серую кнопку "Выход из ТТ". Произойдет поиск вашего месторасположения. Если вы будете рядом с ТТ, то отобразится зеленое сообщение "Вы рядом с ТТ". После чего необходимо нажать на кнопку «Принять геолокацию». Тогда отчеты жёлтого цвета начнут отправляется на сервер, автоматически с интервалом времени. Принятые отчетысистемой отображаются зеленым цветом.
ВАЖНО: Если сотрудник сделает выход из ТТ и у него останутся не заполненные отчеты, то он их сможет заполнить. Для этого сотруднику придется повторно сделать вход в ТТ и он сможет приступить к заполнению отчетов. Если сотрудник не заполнен отчет, то при получении маршрута на следующей день, он автоматически удаляется с программы. Соответственно, все те отчеты, которые будут белого цвета попадут в не сданные и будут считаться не пройденными.
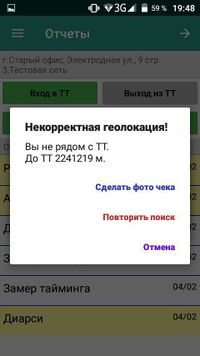
- ВНИМАНИЕ. Если по какой-то причине система не может определить ваше месторасположение, то необходимо сделать фото чека ТТ, где вы находитесь. Делается это аналогично процессу описанному в главе "Регистрация в Торговой точке" данного руководства.
Доработка отчетов
Доработка отчета возникает в том случае, если руководитель посчитал, что по какой-то причине отчет требует доработки. Вход в доработку отчётов, осуществляется аналогично первому заходу в ТТ (показывается красными чесами, где необходимо доработать отчёт или претензию). То есть, сначала нужно осуществить вход в ТТ и заполнить комментарий к ТТ, а затем переходить в отчет для доработки.
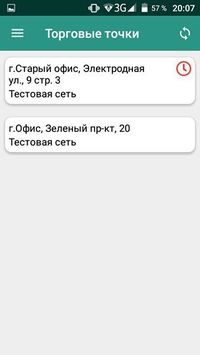
- В доработке отчетов, показаны не законченные отчеты или неправильно заполненные отчеты (Отображаются красным цветом).
- Причина доработки отображается в нижней части экрана (комментарий к доработке).
- Заполнение отчета на доработке аналогично обычному заполнению отчета.
Статистика
Вход в отклоненные отчёты, производится через "Меню"
На экране все отчеты, которые сотрудник заполнил сегодня. Так же при нажатии на календарь можно выбрать другую дату. В данной статистике можно узнать статус отчета и узнать причину доработки или отклонения отчета (Отображается в комментарии).
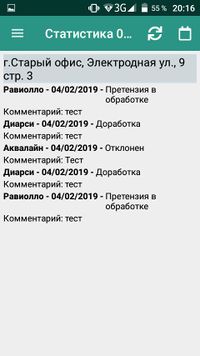

Маршрут
Вход в маршрут, производится через "Меню"
На экране отображается расписание сотрудника на неделю. Сотрудник может ознакомится и подобрать для себя маршрут для более удобной работы.
ВАЖНО:
Рекомендую сотруднику проверять каждый день свой маршрут, так как его могут изменить на следующей день. Для обновление маршрута необходимо нажать на значек (Обновить)
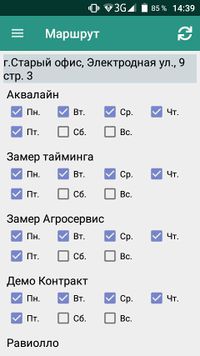
Начисления
Вход в начисления, производится через "Меню"
В данном разделе Вы можете посмотреть список начислений заработной платы по периодам.
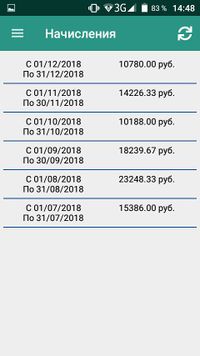
Выбрав один из пунктов Вы откроете подробности по конкретной выплате.

Обучение
Урок
В данном разделе Вы можете пройти уроки мерчендайзинга по различным контрактам, которые на данный момент есть Боцмане.
Необходимо перейти в пункт меню "Обучение". Далее выбрать нужный курс для изучения.
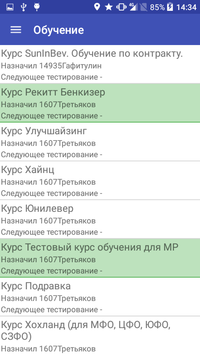
Далее выбрать нужный урок для изучения.
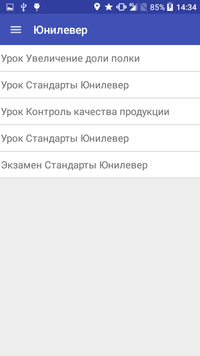
Далее откроется экранная форма урока, где будет предложено открыть урок внутри приложения или сторонней программой на Вашем аппарате.
- Для открытия урока внешним приложением убедитесь, что на Вашем аппарате установлено какая-либо приложение для чтения PDF документов.
- Пройденные уроки окрашиваются в зеленый цвет.
- При прохождении урока можно увеличивать изображение.
Экзамен
После прохождения уроков может понадобиться сдача экзамена для закрепления пройденного материала.
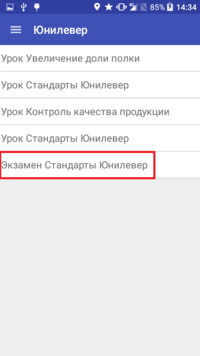
На открывшейся экранной форме необходимо ответить на вопрос, который отображен в верхней части экрана. Затем нажать на один из четырех ответов, который по Вашему мнению будет являться правильным.
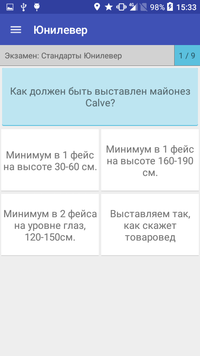
После прохождения всех вопросов экзамена нужно его завершить. Для этого нажмите на кнопку "Сдать экзамен".
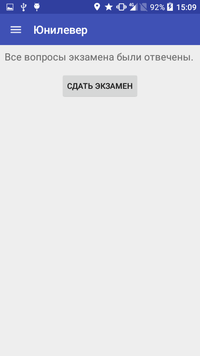
В зависимости от отвеченных вами вопросов отобразиться результат. Тут может быть два варианта - экзамен пройден; экзамен не пройден.
- Если экзамен будет пройден, то отобразится соответствующее сообщение. Далее вы можете вернуться к списку уроков или пройти экзамен заново, нажав соответствующие кнопки.
- Если экзамен будет не пройден, также отобразится соответствующее сообщение. Далее вы можете вернуться к списку уроков или пройти экзамен заново, нажав соответствующие кнопки.
Справка
Обновление сервисов Google
Для добавление учетной записи google необходимо на кпк зайти в "Настройки"
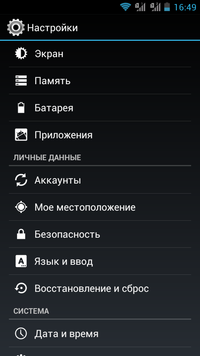
Пункт "Учётные записи"
Выбираем "Google"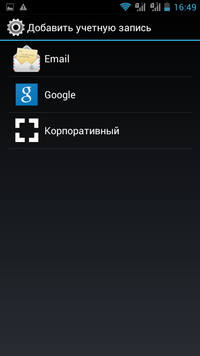
Выбираем "Существующий(аккаунт)"
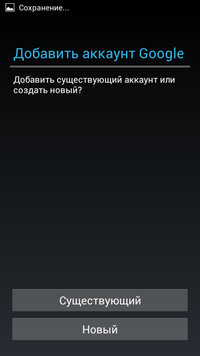
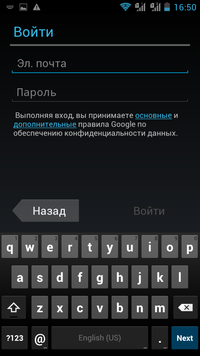
Электронная почта: testlotsman
Пароль: 123328Test
Соглашаемся на рассылку и нажимаем "Ок"
Вопрос с кредитной картой, нажимаем "Пропустить". Выходим из настроек.
Находим в общем меню приложение Play Market и заходим в него
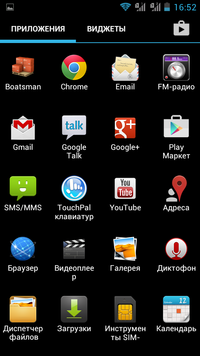
Нажимаем на лупу и набираем в строке Google Maps,выбираем "Карты"
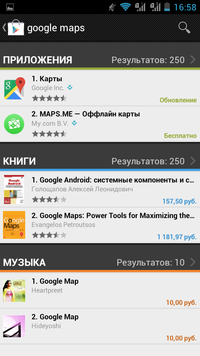
Нажимаем обновить
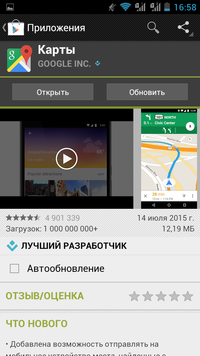
Соглашаемся на загрузку и установку
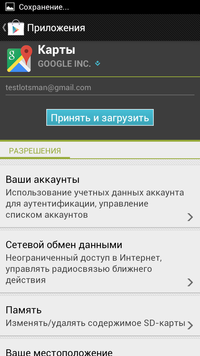
После этого перезагружаем устройство. Выключить и включить КПК.
Цветовые схемы
- Отчет желтый — готов к отправке
- Отчет зеленый — отправлен
- Отчет красный — отчет со статусом доработка или претензия
- Отчет оранжевый — вы заполнили отчет в назначенный день, но не отправили
Планограммы и SKU
Для просмотра SKU, необходимо нажать на картинку или квадрат подчёркнуты красным цветом. Для отображения планограммы, необходимо нажать на картинку подчеркнуты синим цветом:
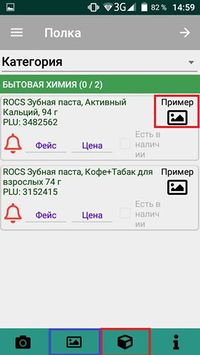
При нажатие на картинку отобразится конкретное СКУ

При нажатии на квадрат отобразится все СКУ, которые есть в полке

При нажатии на картину возле значка фотоаппарата, открываются планограммы.
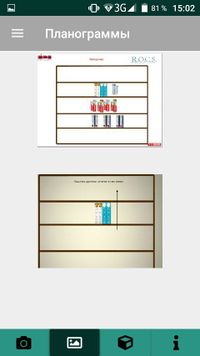
Тех инфо
В этом раздели, отображается информация о модели телефона и данные, которые необходимо сообщать в случаи ошибки в приложении. Просьба делать скриншот и отправлять его в случаи ошибки.

Важно:
Если возникла проблема с камерой приложения, то рекомендую поставить галочку на против поля (использовать встроенную камеру). Тогда будит использоваться камера телефона в приложении.
Очистка данных
Очистка данных необходима в том случае, если приложение по каким-то причинам начинает сбоить.
Для того что бы очистить данные, необходимо:
Зайти в Настройки затем в Приложения
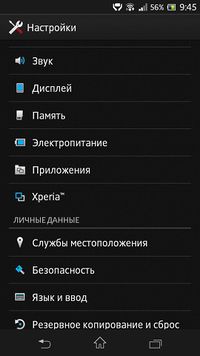
Выбрать "Boatsman"

Нажать кнопку "Очистить кэш"
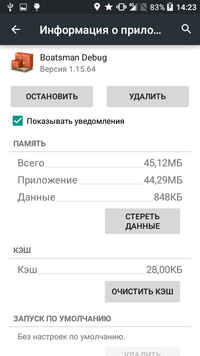
Меню Boatsman
Пункт Выбор торговой точки - приведет пользователя на хаб торговых точек.
Пункт Синхронация - на экран синхронизации соответственно (служит для получение отчетов).
Пункт Маршрут - отображает расписание сотрудника.
Пункт Начисления - на все начисления сотрудника.
Пункт Статистика - показывает действующей статус отчета в системе.
Пункт Обучения - служит для ознакомление обучения и прохождение экзамена по нему.
Пункт Тех инфо – отображает характеристики телефона и другие параметры.
Пункт Инструкция по работе – открывает инструкцию для работы в боцмане.
Пункт Выход закончит сеанс пользователя и вернет на экран авторизации.

Коды ошибок синхронизации
| Код | Описание |
|---|---|
| 401 | Неправильный логин или пароль. |
| 404 | Ресурс не найден (например, при создании несуществующего отчета). |
| 500 | Все ошибки сервера в диапазоне: (500-600). |
| 601 | Ошибка доступа к сети передачи данных. |
| 700 | Непредвиденная ошибка (улавливает все оставшиеся причины). |
| 706 | ТТ не на контракте. |
| 707 | ТТ на контракте без дополнения. |
| 708 | Сотрудник находится не на маршруте. |
| 713 | Отсутствует значение % Доли полки в разделе ТТ. |