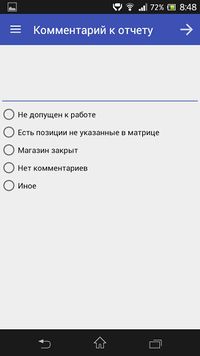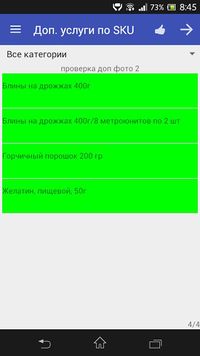Xolseg (обсуждение | вклад) (→Доп. услуги к отчету) |
Xolseg (обсуждение | вклад) (→Доп. услуги к отчету) |
||
| Строка 84: | Строка 84: | ||
===Доп. услуги к отчету=== | ===Доп. услуги к отчету=== | ||
Они могут меняться, вот несколько примеров: | Они могут меняться, вот несколько примеров: | ||
| − | <br />[[Файл:Bt_ot_dop_usl_1.jpg|200px]] | + | <br />[[Файл:Bt_ot_dop_usl_1.jpg|200px]][[Файл:Bt_ot_dop_usl_2.jpg|200px]] |
| − | [[Файл:Bt_ot_dop_usl_2.jpg|200px]] | + | |
<br />[[Файл:Bt_ot_dop_usl_3.jpg|200px]]<br /> | <br />[[Файл:Bt_ot_dop_usl_3.jpg|200px]]<br /> | ||
Версия 06:43, 8 июля 2015
Установка программы
Установка
1.Скачиваем последнюю версию программы с сайта http://build.lotsman-pro.ru/boatsman-release-current.apk

2.Для успешной установки приложения, необходимо, что бы в «МЕНЮ-НАСТРОЙКИ-БЕЗОПАСНОСТЬ» была разрешена установка из неизвестных источников
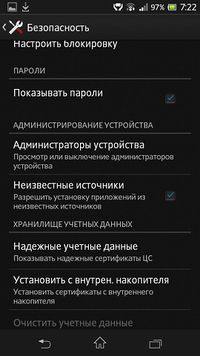
3.Установка приложения происходит из Загрузок
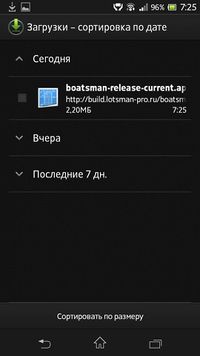
Обновление
Автообновление
1.В случае, если доступно обновление для приложения, то, после ввода логина и пароля при синхронизации, появится следующие окно
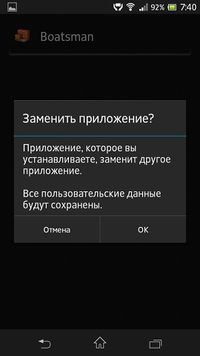
2.После того, как обновление скачано, - появится предложение по установке программы, необходимо нажать «установить»

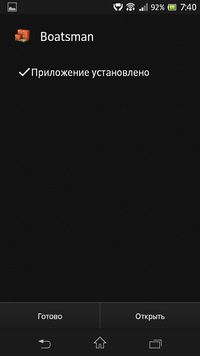
Ручное обновление(В разработке?)
1.Так же есть возможность проверки обновления в ручную, для этого необходимо:
- Перейти в меню(протянув от левого края экрана к центру или на стрелку в левом-верхнем углу экрана "Назад")
- Выбрать "Проверка обновлений"
Начало работы
Окно логина
Вводим логин и пароль и нажимаем «Войти» (Логин необходимо вводить без пробелов)
200px
Синхронизация
Для начала синхронизации на экране "Выбор торговой точки", необходимо нажать синхронизация
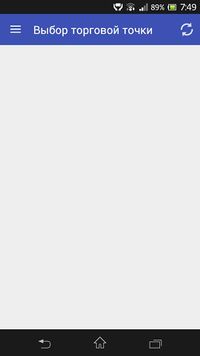
На экране "Синхронизация" повторно нажать на кнопку "Синхронизации"

На экране "Синхронизация", увидим процесс синхронизации
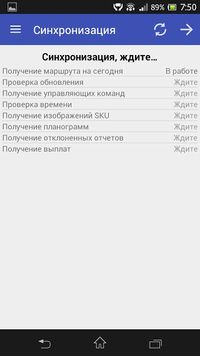
После того как синхронизация завершена, можно приступить к работе

Регистрация в Торговой Точке
Для регистрации в торговой точке необходимо:
Выбрать ТТ
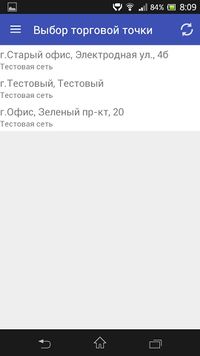
Поподаем на экран ТТ, далее необходимо зарегистрировать в ТТ

После того, как на карте отметится Ваше местоположение, необходимо нажать стрелку «Далее».
Для точного определения местоположения, рекомендуем проводить регистрацию перед входом в ТТ (вне помещений).
Если местоположение определилось некорректно, то, нажимаем кнопку повторить поиск, после этого нажимаем кнопку "Повторить поиск".
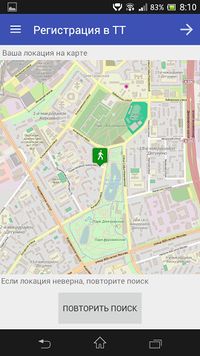
Заполнение отчётов
Создание отчёта
Выбираем необходимой отчет
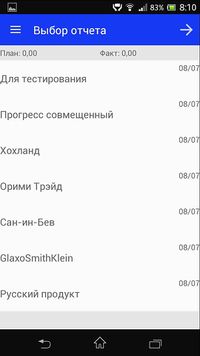
Попадаем на экран выбора раздела отчета для заполнения
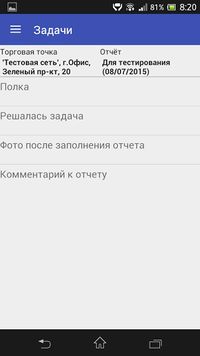
Фото до начала отчёта
Если необходимо сделать фото до начала отчета
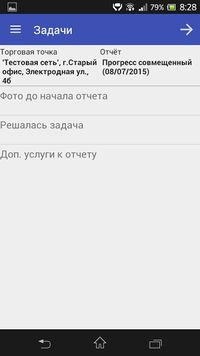
Нажимаем "Добавить фото"

Выбираем тип выкладки на фото
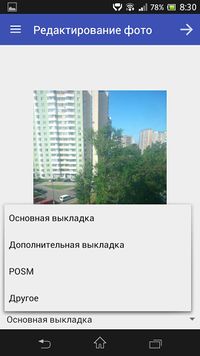
После того, как все необходимые фото сделаны, продолжаем заполнение отчета
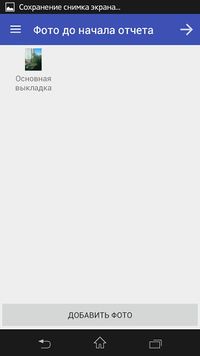
Фото после заполнения отчета
Не найдено
Здесь необходимо отметить отсутствия позиций. После того, как отмечены ВСЕ позиции, нажимаем «Далее».
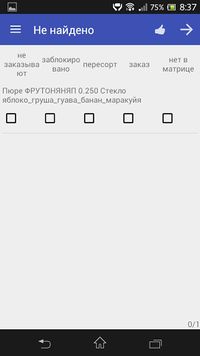
Полка
На этом экране необходимо проставить кол-во фейсов по каждой позиции, если позиции нет, ставим «0». Аналогично заполняются услуги «Полка», «Цена» и пр.
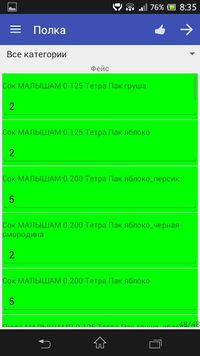
Экран «Полка» с Услугами «Фейс», «Цена» и «Cпец. цена».
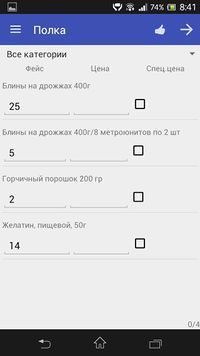
Решалась задача
Здесь необходимо отметить ФИО ЛПР, с которым вы общались в ТТ.
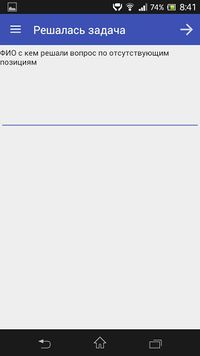
Доп. услуги по SKU
Доп. услуги к отчету
Они могут меняться, вот несколько примеров:
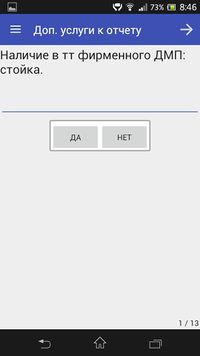
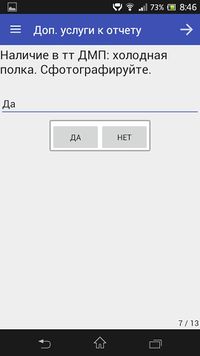
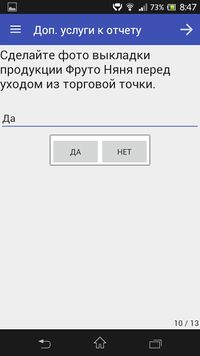
Комментарий к отчету
Выбираем подходящий вариант. Если ничего не подходит, то выбираем «Иное» и в поле сверху вписываем комментарий. Нажимаем Далее.