Содержание
Установка программы
Установка
1.Скачиваем последнюю версию программы с сайта http://build.lotsman-pro.ru/sv/kanonier-release-current.apk
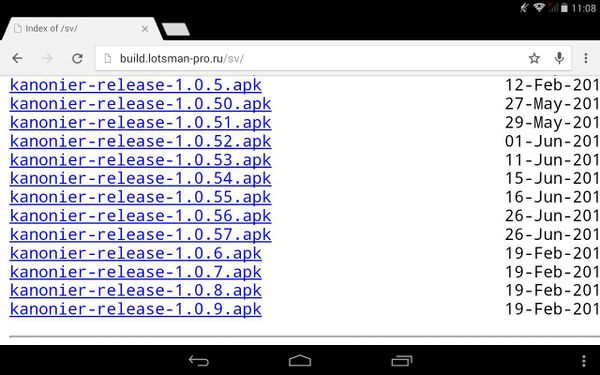
2.Для успешной установки приложения, необходимо, что бы в «МЕНЮ-НАСТРОЙКИ-БЕЗОПАСНОСТЬ» была разрешена установка из неизвестных источников
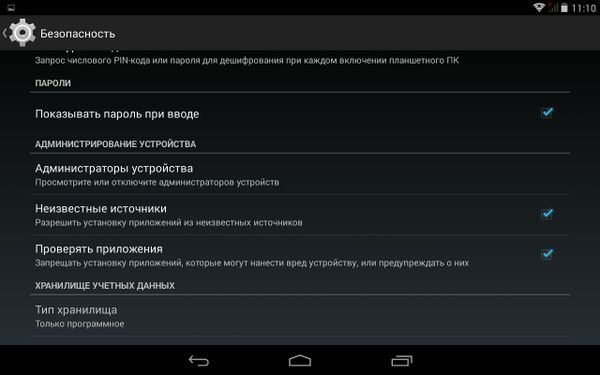
3.Установка приложения происходит из проводника (диспетчер файлов). Зайти в меню, открыть проводник, выбрать иконку с подписью APK (Загрузки).
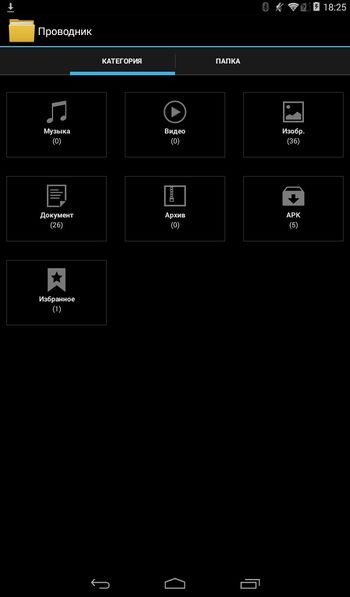
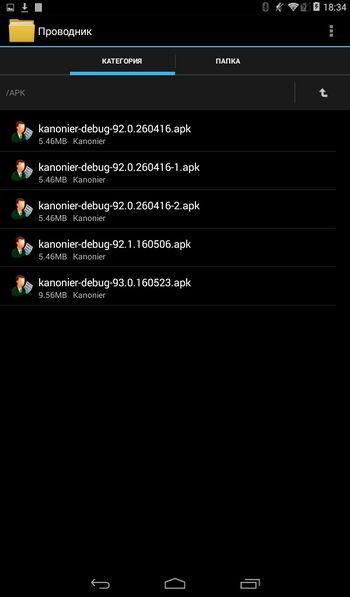
Обновление
Автообновление
1.1.В случае, если доступно обновление для приложения, то, после ввода логина и пароля и нажатия «вход в систему», отобразиться окно с предложением установить обновление. Для обновления необходимо нажать “Да”.
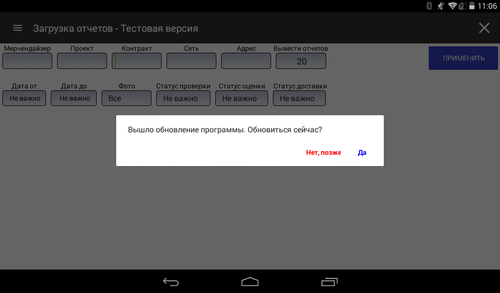
2.После того, как обновление скачано, - появится предложение по установке программы, необходимо нажать «установить»
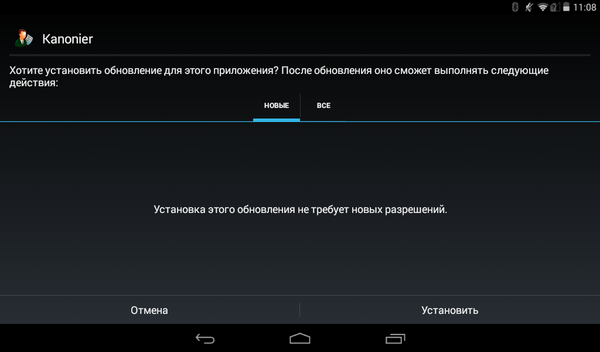
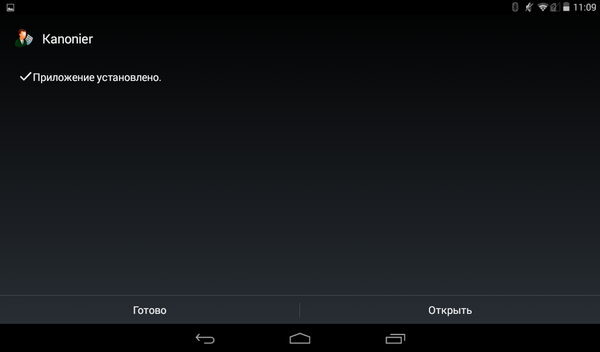
Начало работы
Окно логина
Вводим логин и пароль и нажимаем «вход в систему» (Логин необходимо вводить без пробелов)
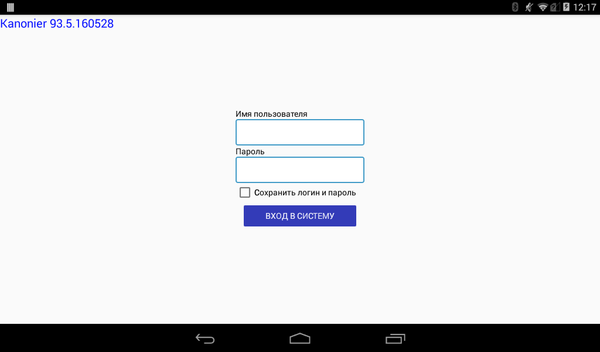
Пункт меню “Карта ТТ”
1. В разделе "Карта ТТ" отображаются все ТТ относящиеся к Вашей компетенции. Для перехода в данный раздел необходимо щелкнуть в левом верхнем углу экранной формы на кнопку меню. В отобразившемся меню выбрать “Карта ТТ.
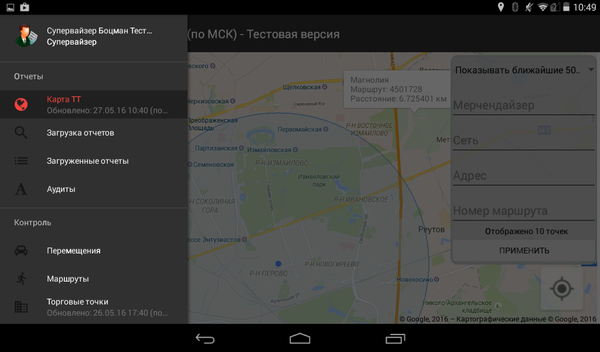
2. На данном этапе можно просмотреть свое физическое месторасположение, а также адреса ТТ и на каком ни расстоянии находятся от Вашей геолокации.
- Если какая-либо из точек окрашена в зеленый цвет, то это означает, что данную ТТ мерчендайзер уже посетил.

3. В левой части экрана присутствует окно поиска ТТ. Поиск можно производить по мерчендайзеру, торговой сети, адресу ТТ и номеру маршрута.
- При единичном нажатии на текстовый фильтр появится экранная форма ввода текста с клавиатурой. После ввода необходимых значений, нажать «Далее», затем “Готово”. Введенные значения отобразятся в поле поиска. Тут следует нажать кнопку “Применить”. На карте отобразится искомая информация.
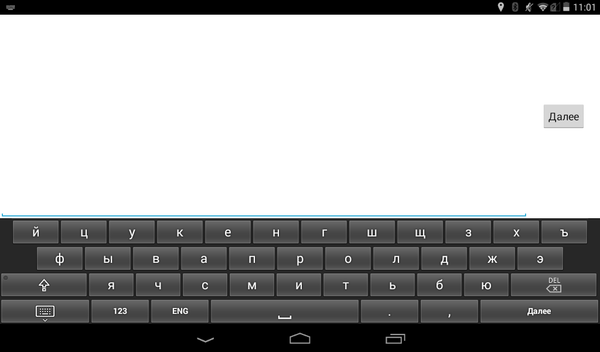
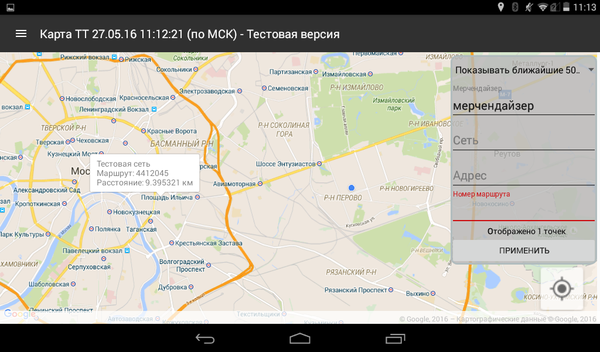
- Можно сделать отбор по количеству отображенных ТТ на карте. Для этого необходимо нажать на копку "Показывать ближайшие 50...", затем из выпадающего списка выбрать количество отображаемых ТТ (10, 50, 100).
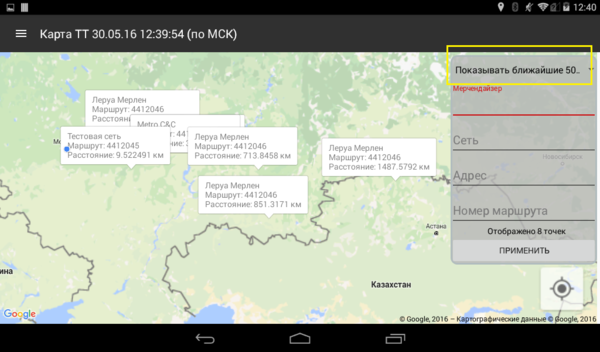
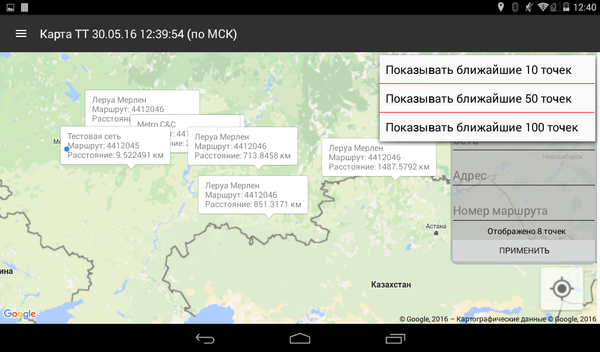
4. Также, в данном разделе можно загрузить необходимый отчет по конкретной ТТ. Для этого нужно щелкнуть по отображенной ТТ на карте, отобразиться всплывающее окно с подробной информацией от ТТ. Если необходимо загрузить отчет нажмите кнопку “Загрузить отчеты”, после этого отчет появится в разделе “Загруженные отчеты”. Если потребность в загрузке отчета не нужна, нажмите кнопку “Отмена”.
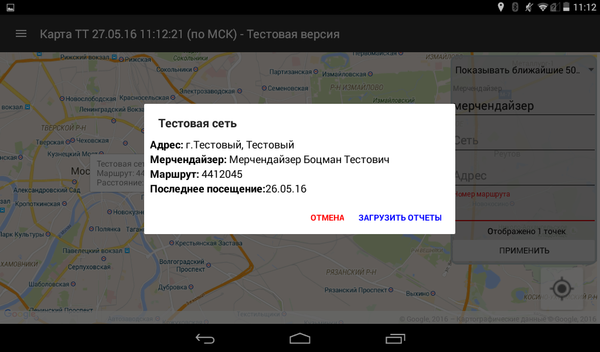
Пункт меню “Загрузка отчётов”
1. На данном этапе необходимо щелкнуть в левом верхнем углу экранной формы на кнопку меню. В отобразившемся меню выбрать “Загрузка отчетов”.
2. На данном этапе можно выбрать, по каким критериям показывать доступные для загрузки отчеты. При единичном нажатии на текстовый фильтр появится клавиатура.
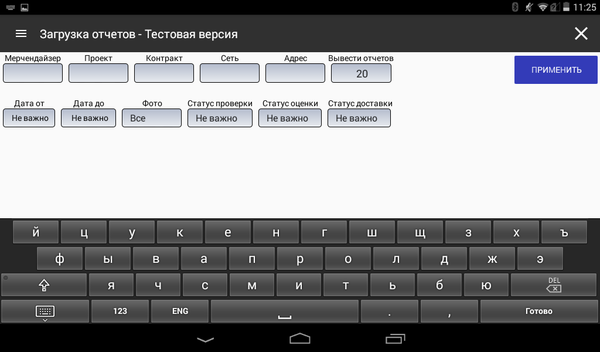
3. При повторном нажатии появится список доступных мерчендайзеров с учетом напечатанных данных. После назначения необходимых критериев, нажимаем «Применить». Фильтр «Лимит» показывает кол-во отчетов, которые будут изначально отображены.
- Кнопка крестика в правом верхнем углу позволяет сбросить фильтр до первоначального состояния.
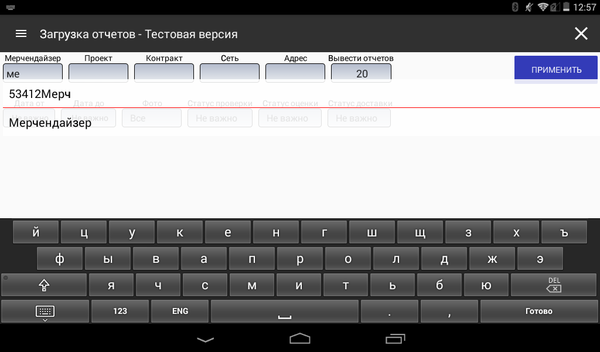
4. После нажатия «применить» высветятся отчеты, соответствующие указанным фильтрам. Для загрузки отчетов на планшет и последующего редактирования, необходимо галочками отметить, какие отчеты необходимо загрузить, для возможности их просмотра оффлайн. После того, как отчеты отмечены, в нижней правой части экранной формы нажимаем на синюю кнопку загрузки и отчеты загружаются на аппарат.
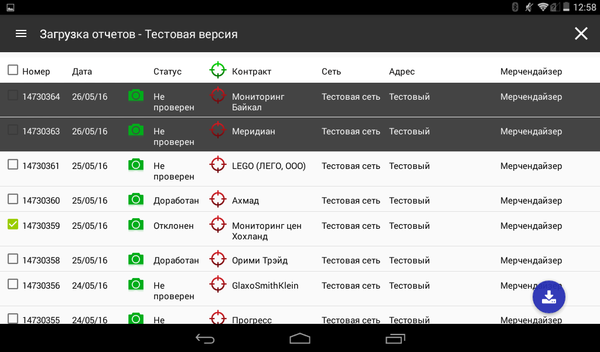
Пункт меню “Загруженные отчёты”
1. Для перехода в загруженные отчёты, проводим пальцем по экрану от левого края к центру (либо нажимаем слева от слова Kanonier на кнопку меню) и переходим в меню «загруженные отчеты».
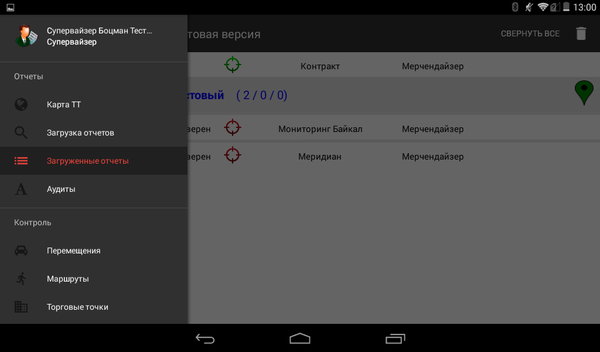
2. Экран загруженных отчетов
2.1. На данном экране мы видим тт, отчеты по которым загрузили. Для просмотра отчетов нажимаем на адрес.
- Если значок справа от ТТ красный, значит супервайзером не была проведена геолокация (для проведения геолокации необходимо щелкнуть в этот значок)
2.2. Заливка отчетов
- Если отчет залит красным, значит он уже проверен
- Если отчет залит жёлтым, значит он проверен, но не загружен в систему
- Если отчет залит зелёным, значит он загружен в систему

2.3. На странице Загруженные отчеты, рядом с адресом тт, в скобках указывается
- Первая цифра – количество загруженных отчетов по данной тт
- Вторая цифра – количество проверенных отчетов по данной тт
- Третья цифра – количество проведенных аудитов по данной тт
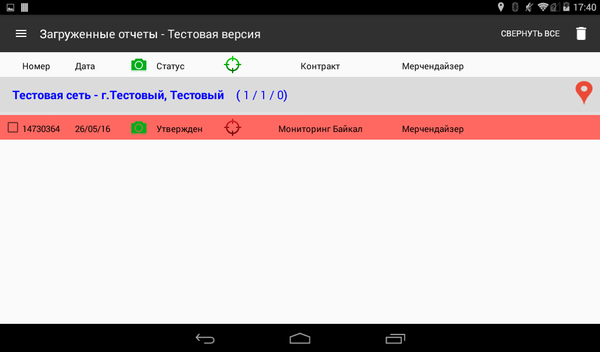
3. После выбора, непосредственно, отчета, попадаем на экран, где можно просмотреть его составляющие, такие, как: Общая; Данные (фейс/цена); Доп. Данные (доп. услуги по SKU); Доп данные ТТ (доп. Услуги по ТТ); Фото; Карта (можно посмотреть координаты ТТ); Проверка и Аудит.
3.1. “Общая”. В данной вкладке находится информация по торговой точке (её адрес, проект, контракт, закрепленный мерчендайзер за ТТ и прочая техническая информация по отчету).

3.2. “Данные”. В данной вкладке находится информация по SKU.
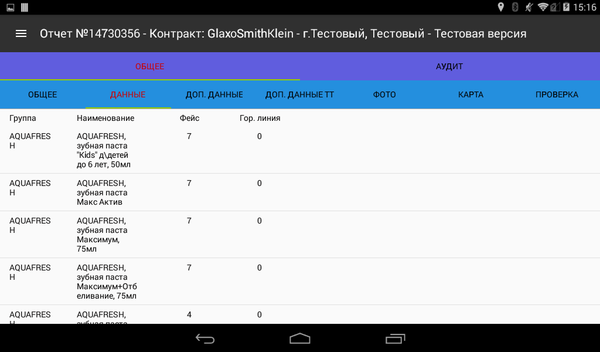
3.3. Доп. Данные, в данной вкладке находятся дополнительные услуги по SKU
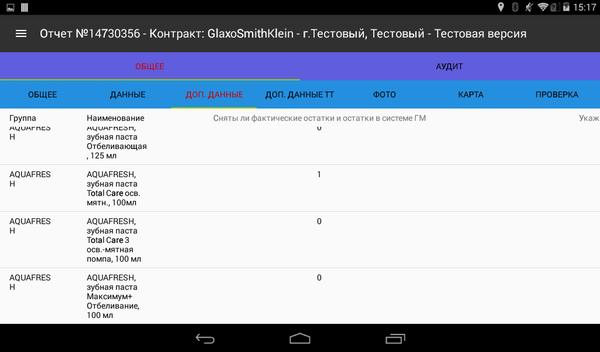
3.4. Доп. данные ТТ, в данной вкладке находятся дополнительные услуги по торговой точке
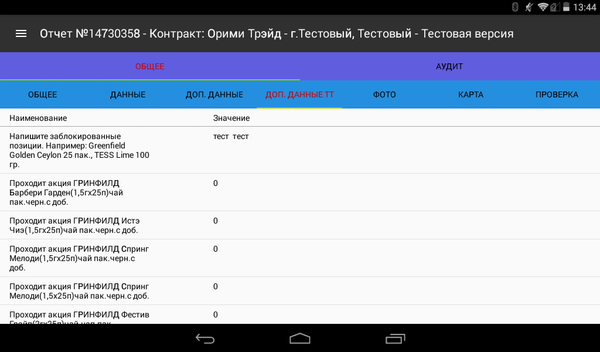
3.5. Фото, в данной вкладке находится фото отчёт мерчендайзера по ТТ. Свое фото можно сделать, нажав на «+».
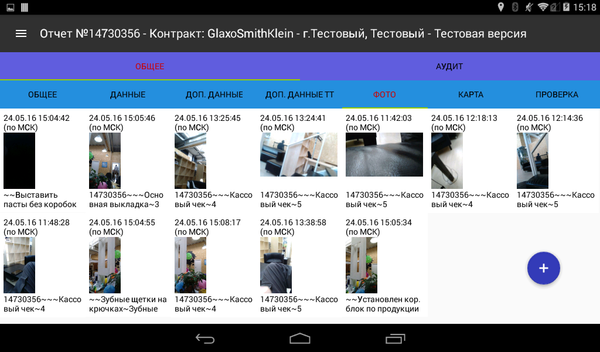
3.5.1. Для фотографирования необходимо нажать на кнопку фокуса в нижней части экрана, располагающуюся по центру.

3.5.2. Для сохранения сделанного фото нужно ввести его название, затем нажать кнопку "Сохранить фото".
- Если необходимо продолжить фотографирование, нажмите на кнопку "Сохранить и продолжить". Таким образом ранее сделанное фото сохраниться и откроется экран фотографирования.
- Для отмены сделанного фото и нового фотографирования, нажмите на кнопку "Отменить фото и продолжить". Ранее сделанное фото НЕ сохраниться, откроется экран фотографирования.
- Можно выбрать тип сделанного фото - обычное или фото проверки. Сделать это можно нажав на кнопку "Обычное фото" или "Фото проверки".
- Кнопки располагающиеся слева и справа от сделанного фото предназначены для ориентации фото, соответственно, влево и вправо.
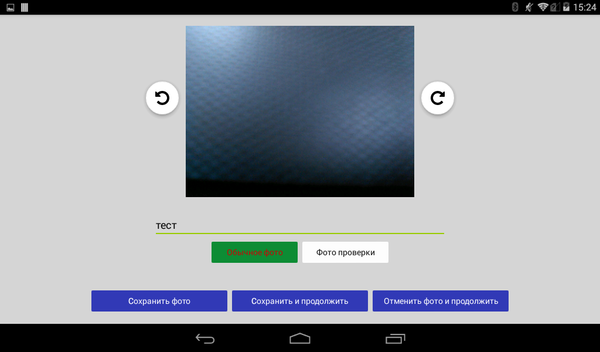
3.6. “Карта”. В данной вкладке отображается техническая информация по ТТ, а так же возможность найти точку на карте.
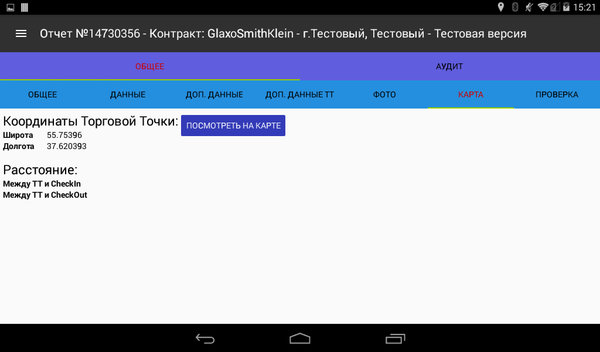
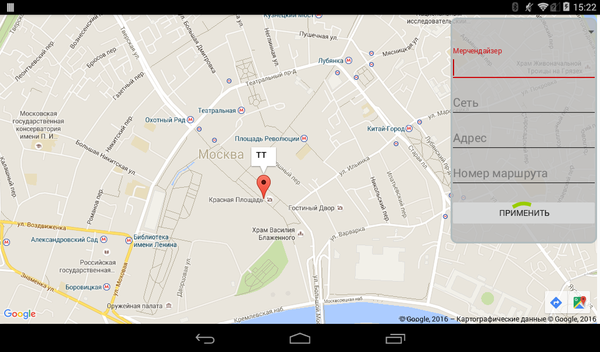
3.7. Пункт “Улучшения". В данной вкладке отображается информация о достигнутых улучшениях в фейсинге товара. Информацию по улучшению можно подтвердить или отклонить, соответственно нажав кнопки "Подтвердить" или "Отклонить".
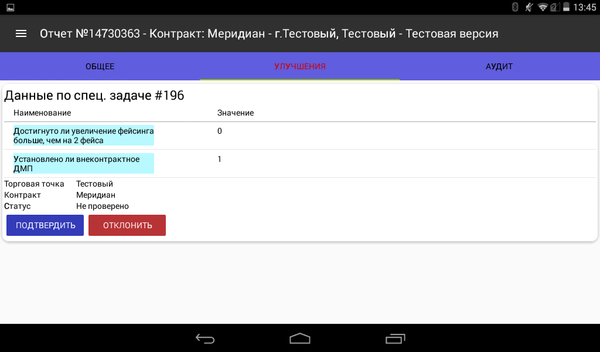
Проверка отчета
1. “Проверка”. Здесь можно проверить конкретный отчет. Установить статус проверки, причину и оставить какой-либо комментарий к отчету.
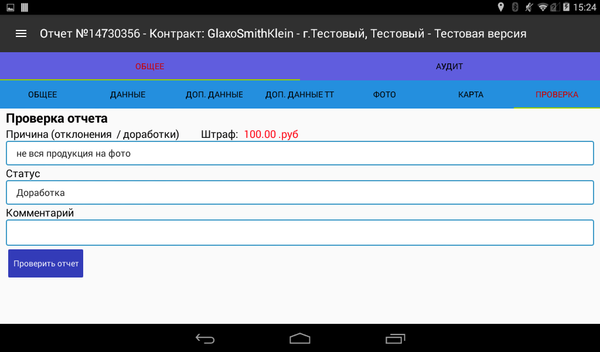
Проведение аудитов
Для проведения аудита необходимо:
1. Загрузить ТТ в которой требуется провести аудит. (Полностью аналогично загрузке ТТ для проверки отчета)
2. Перейти в загруженные отчеты и провести геолокацию. (Тоже полностью аналогично проведению геолокации для проверки отчетов). Для проведения аудитов геолокация обязательна.
3. Выбрать интересующий отчет. Перейти во вкладку «Аудит». Выбрать провести персональный аудит или вместе с представителем компании. На этой странице будет необходимо заполнить вопросы, которые придут на планшет в соответствии с тем, что заявлено на сервере.
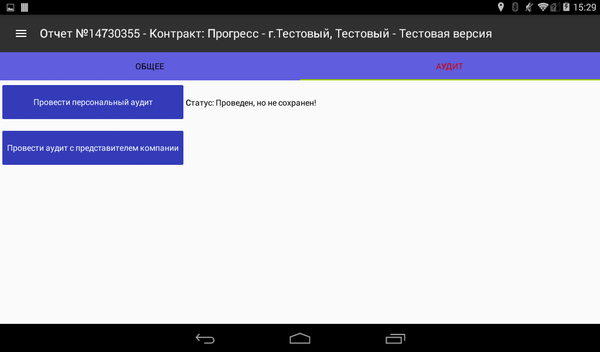
4. Для того что бы ответить на вопросы, необходимо нажать на поле “Добавить комментарий” напротив проверяемой позиции, заполнить его, нажать копку “Сохранить”.
- В случае необходимости добавления фотографии, появляется иконка фотоаппарата
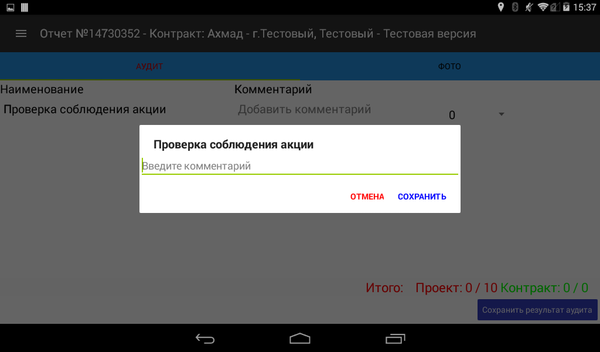
5. По окончанию оценки, в нижней правой части экранной формы отображены итоги аудита.
- Также необходимо отметить, если после ответа на вопрос требуется утверждение фото, то иконка фото будет красным. Если фото уже есть, то иконка фотоаппарата будет зеленого цвета.
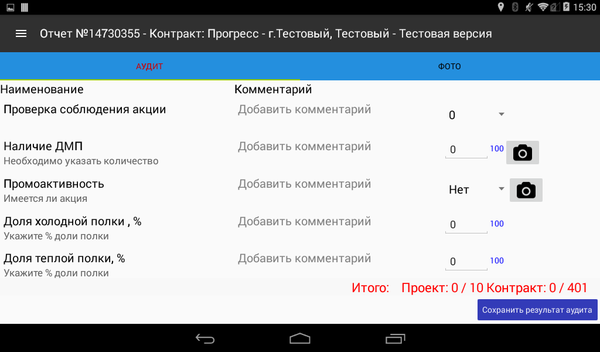
6. На вкладке «Фото» отображены все созданные фотографии.

7. Для сохранения сделанного фото нужно ввести его название, затем нажать кнопку "Сохранить фото".
- Если необходимо продолжить фотографирование, нажмите на кнопку "Сохранить и продолжить". Таким образом ранее сделанное фото сохраниться и откроется экран фотографирования.
- Для отмены сделанного фото и нового фотографирования, нажмите на кнопку "Отменить фото и продолжить". Ранее сделанное фото НЕ сохраниться, откроется экран фотографирования.
- Можно выбрать тип сделанного фото - обычное, фото вывески и фото чека. Сделать это можно нажав на кнопки "Обычное фото", "Фото вывески" или "Фото чека".
- Кнопки располагающиеся слева и справа от сделанного фото предназначены для ориентации фото, соответственно, влево и вправо.
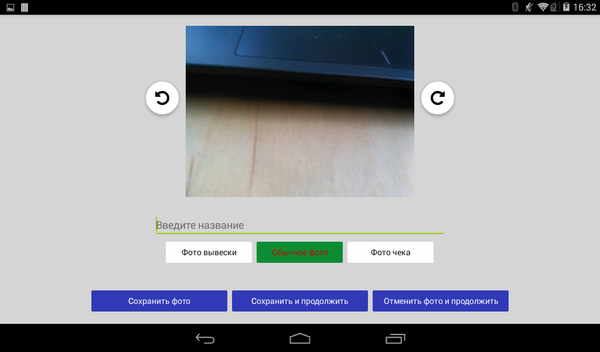
Подтверждение аудита
Для сохранения проведенного аудита нужно нажать на кнопку «Сохранить результат аудита» в нижней правой части экранной формы, после этого аудит встанет в очередь на закачку, аналогично отчетам по проверке.
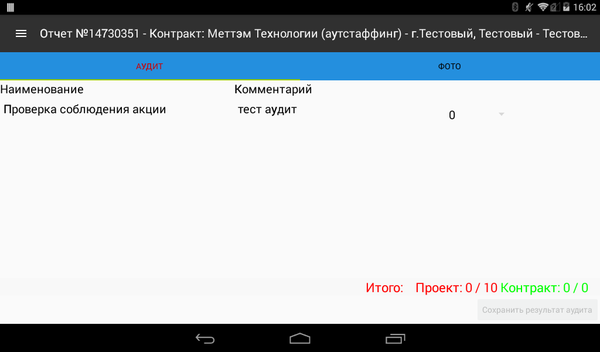
- Обращаем Ваше внимание, что при сохранении аудита, внесение изменений в оценки недоступно. Будьте внимательны при заполнении!
- Также, если в меню программы (там где выбор «список отчетов», «загруженные отчеты» и т.д.) выбрать пункт «Аудит», то можно увидеть все аудиты, проведенные с введенного логина.
Пункт меню “Аудиты”
1. Для просмотра проверенных и проведенных аудитов, необходимо, в меню перейти в раздел “Аудиты”.
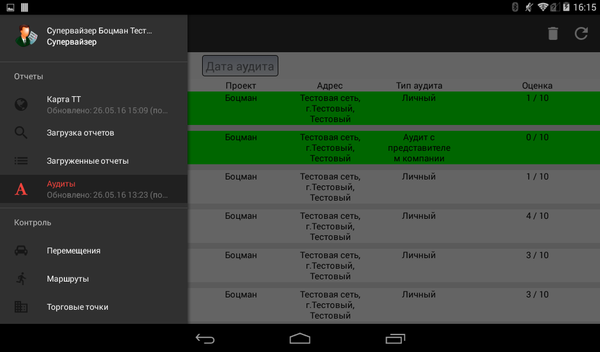
2. Выбрать необходимый аудит.
- В данном разделе можно производить поиск записей по логину мерчендайзера, также делать отбор записей по дате аудита. В верхней правой части экрана присутствует кнопка очистки списка записей, полученных в результате поиска или отбора (иконка мусорной корзины)
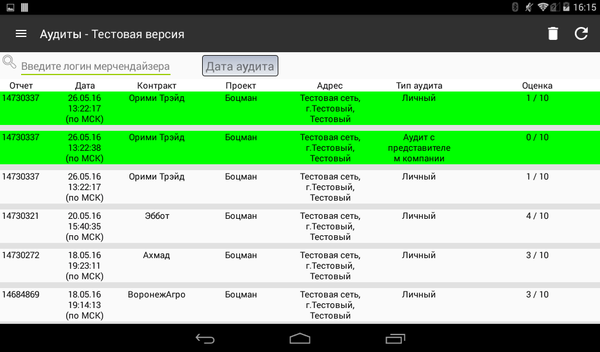
- Для поиска по логину нажмите, в левом верхнем углу, на поле "Введите логин мерчендайзера". Отобразиться экранная форма ввода значений с клавиатурой.
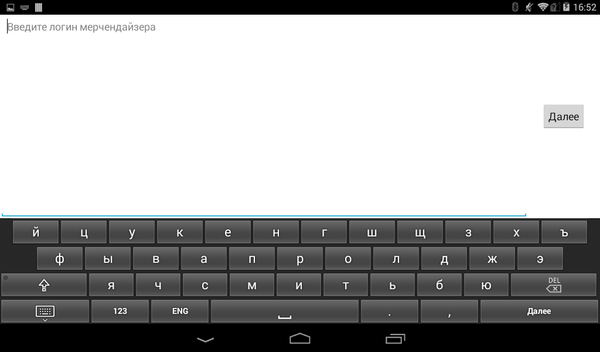
- Для выбора даты нажмите на поле "Дата". Отобразиться экранная форма календаря, где можно выбрать нужную дату. После выбора даты нажмите кнопку "Готово" искомая дата отобразиться на экранной форме "Аудиты", а также отобразятся записи за указанное число.
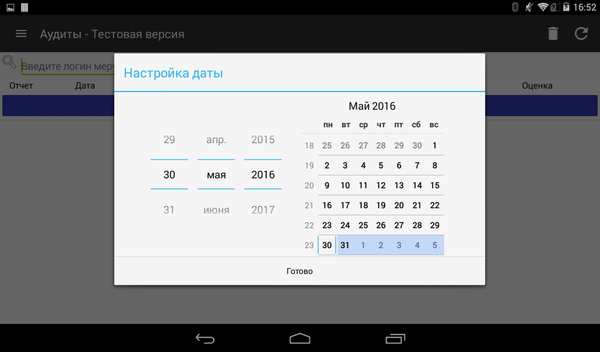
2.1 Вкладка "Общее" - информация о ТТ и другие данные о аудите (контракт, проект, аудитор и т.д.).
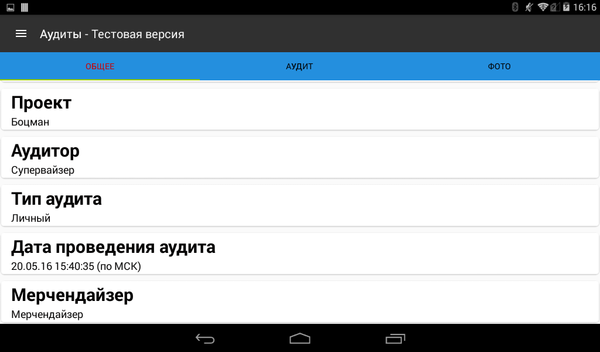
2.2 Вкладка "Аудит" - информация о аудите, а именно данные о проведенном аудите по критериям установленным на контракт/проект. В поле "Значение" отображается значение введенное мерчендайзером при составлении отчета. Поле "Аудитор" содержит значения введенные при аудиторской проверке.

2.3 Вкладка "Фото" - фотографии сделанные при аудите.
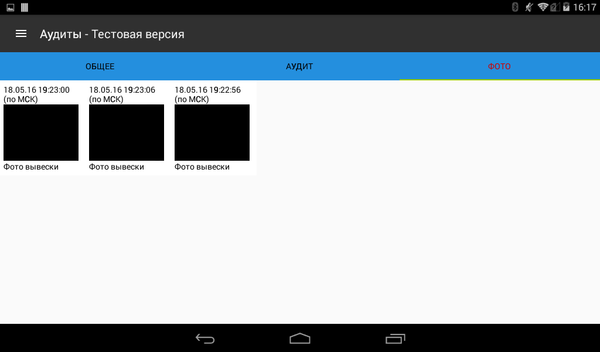
Пункт меню “Перемещения”
1. В разделе “Перемещения” Вы можете посмотреть информацию по перемещениям мерчендайзеров
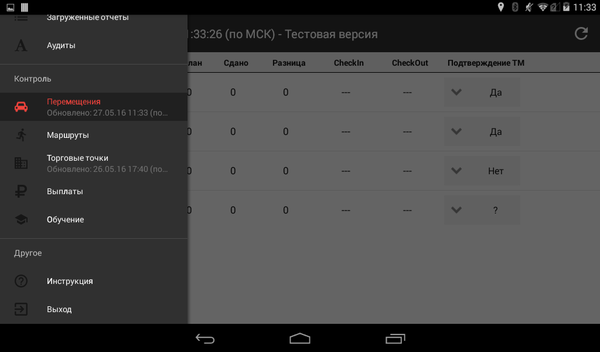
2. Тут отображается список мерчендайзеов с их перемещениями (План, Сдано, Чекин, Чекаут и т.д.).
- Чекин- первый чекин в течении дня
- Чекаут - последний чекаут сделанный в этот день.

- Подтверждение ТМ - подтверждение факта выхода мерчендайзера на маршрут.
- Если выбрано значение "Нет", то отобразится поле ввода комментария, а также чек-бокс для заведения вакансии в МОЛе. После нажатия кнопки "Сохранить" введенное значение сохраняется, а в МОЛ создается вакансия по маршруту.
- Если выбрано значение "Нет", то отобразится поле ввода комментария, а также чек-бокс для заведения вакансии в МОЛе. После нажатия кнопки "Сохранить" введенное значение сохраняется, а в МОЛ создается вакансия по маршруту.

3.1 Для более подробного рассмотрения информации по мерчендайзеру, необходимо кликнуть по нужному МР. Отобразиться карточка сотрудника с подробным описанием информации по нему.
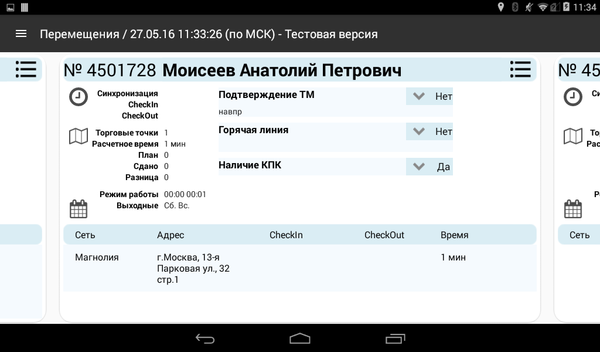
3.2 Также, тут можно установить значения для полей “Подтверждение ТМ”, “Горячая линия”, “Наличие КПК”. Нужно кликнуть на стрелку обозначающую выпадающий список напротив нужного поля. Отобразиться всплывающее окно с выбором установления (?, Да, Нет).
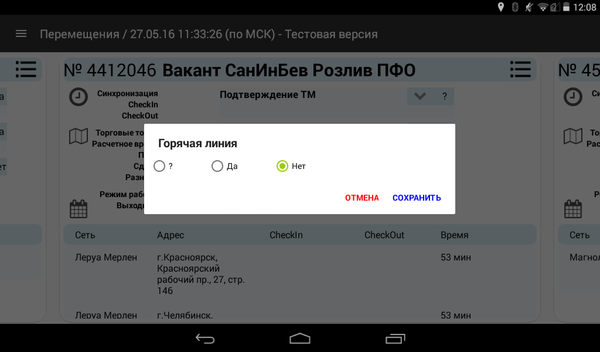
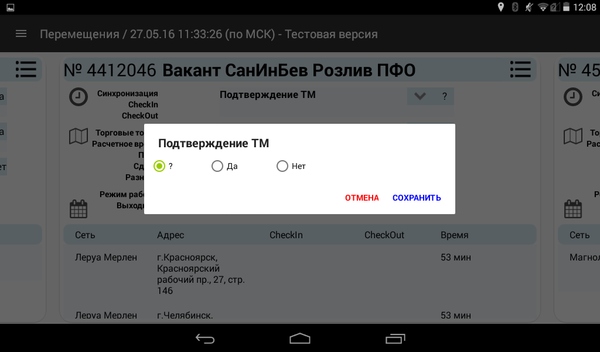
- В случае, если в поле "Горячая линия" выставляется значение "Нет", то появляется поле ввода причины возникновения горячей линии, которое необходимо заполнить (после чего автоматически создается письмо о предоставлении сотрудника на гор линию).
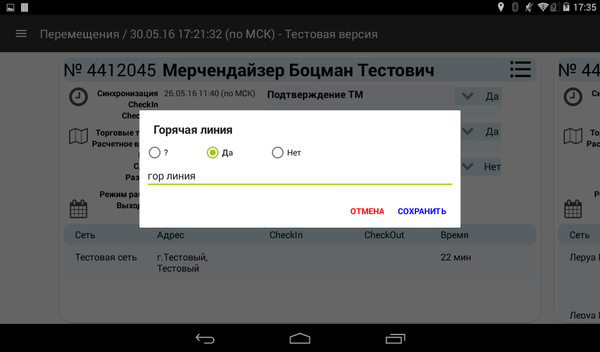
3.3 В нижней части экранной формы отображается список всех ТТ, на которых числится сотрудник на данный момент.
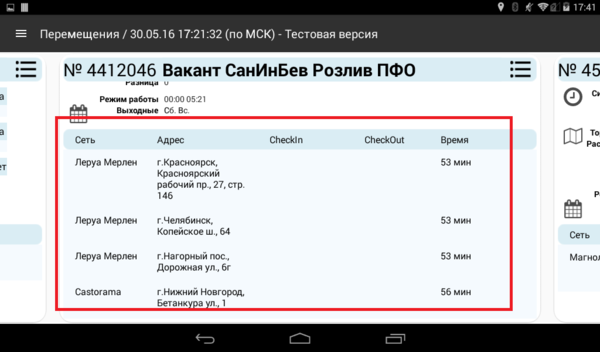
Выплаты
1. В разделе “Выплаты” Вы можете посмотреть информацию по выплатам заработной платы Вашим мерчендайзерам. На странице выводится список всех мерчендайзеров. Для загрузки данных нажмите на круглую стрелку справа от сотрудника.
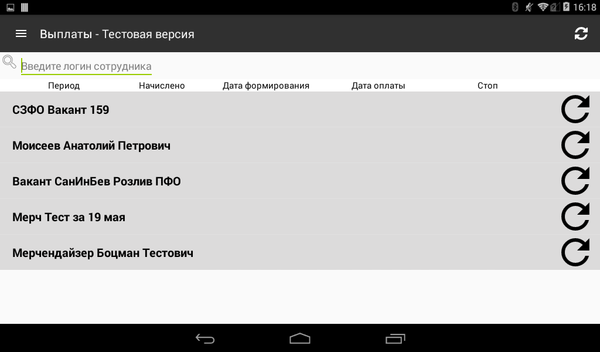
2. Для просмотра подробного расчета выплат нажмите на строку периода. Появится модальное окно с детализированной информацией.
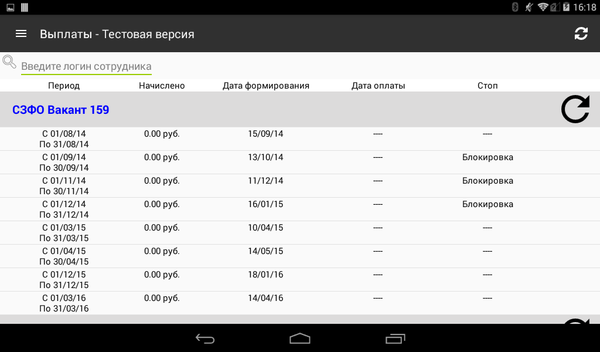
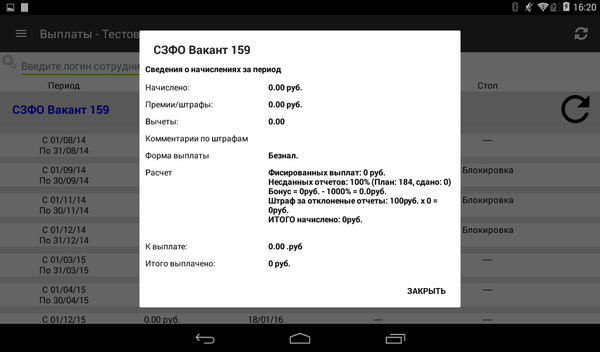
Пункт меню “Маршруты”
Каждый ТМ может просмотреть маршруты или загрузить отчёты по маршруту МРЧ. Для этого необходимо перейти через Меню в Маршруты.
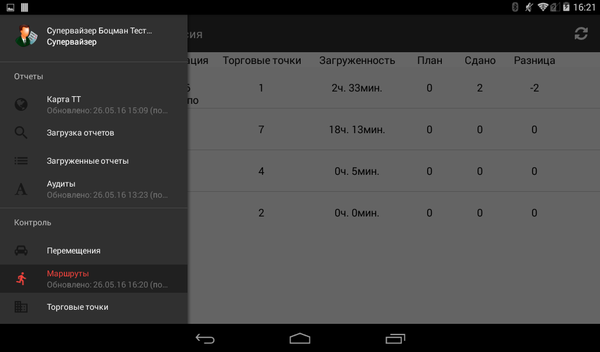
Получение маршрутов
Выбираем необходимый маршрут(или долго нажатие на маршруте выбрать "Получить данные по маршруту")
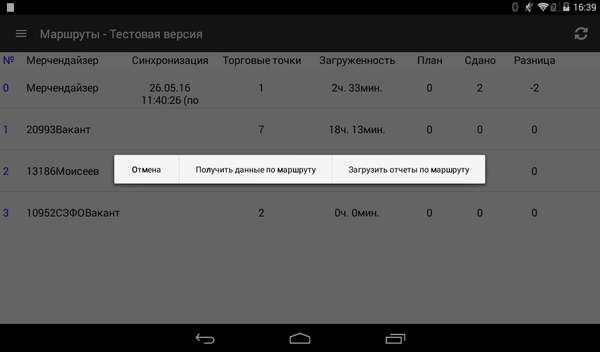
Получаем данные по маршруту. Входим в загруженный маршрут и разворачиваем список
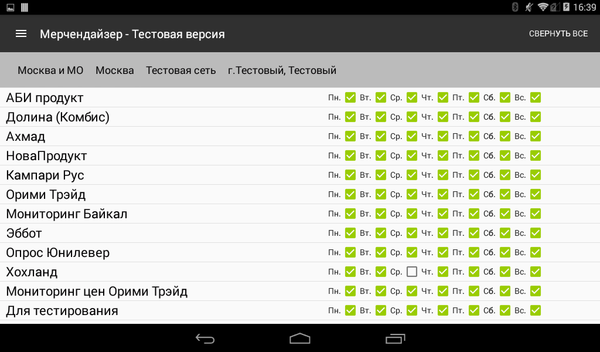
Получение отчётов по маршруту
Долгое нажатие на маршруте "Загрузить отчёты по маршруту", отчеты появятся в "Загруженных отчетах".
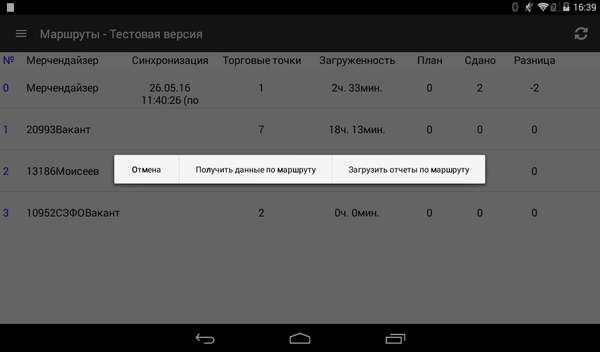
Пункт меню “Торговые точки”
Каждому ТМ необходимо, время от времени актуализировать Технологическую карту по торговой точке, для сбора информации по тт. Например, есть ли в ТТ склад или Виды заказов. Для перехода и заполнения технологической карты, необходимо перейти в Меню затем в раздел Торговые точки.
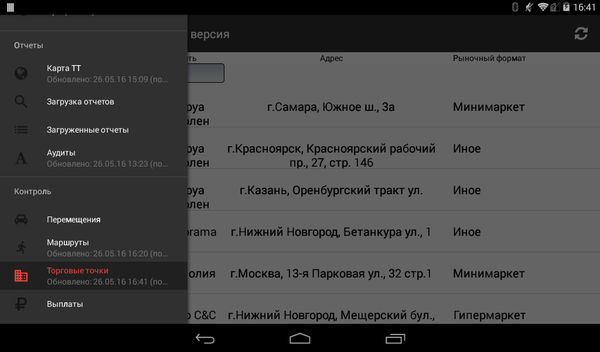
Выбрать необходимую торговую точку. Приступить к заполнению, после заполнения, нажать на "зеленую галочку" для сохранения данных.
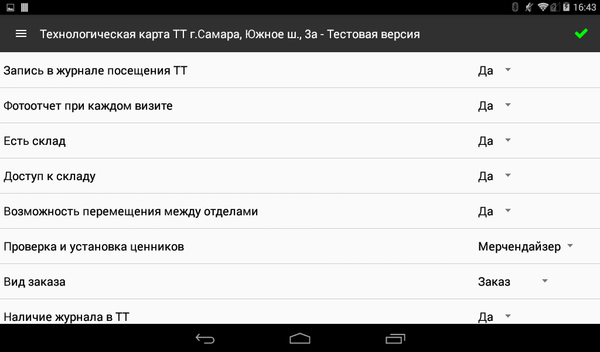
Пункт меню “Обучение”
Данный раздел еще находится в разработке.
Справка
Меню Kanonier
Отчеты
Пункт “Карта ТТ“
Пункт “Загрузка отчетов”
Пункт “Загруженные отчеты”
Пункт “Аудиты”
Контроль
Пункт “Перемещения”
Пункт “Маршруты”
Пункт “Торговые точки”
Пункт “Выплаты”
Пункт “Обучение”
Другое
Пункт “Инструкция“
Пункт “Выход“