Xolseg (обсуждение | вклад) (→Дополнительная информация) |
Xolseg (обсуждение | вклад) (→Сообщить об ошибке(новое в версия 1.0.60)) |
||
| Строка 128: | Строка 128: | ||
==Дополнительная информация== | ==Дополнительная информация== | ||
===Синхронизация=== | ===Синхронизация=== | ||
| − | ===Сообщить об ошибке(новое в | + | ===Сообщить об ошибке(новое в версии 1.0.60)=== |
<font color="blue"> | <font color="blue"> | ||
При необходимости сообщить об ошибке в программе, необходимо, зайти в меню и выбрать пункт "Сообщить об ошибке" | При необходимости сообщить об ошибке в программе, необходимо, зайти в меню и выбрать пункт "Сообщить об ошибке" | ||
Версия 17:38, 19 июля 2015
Содержание
Установка программы
Установка
1.Скачиваем последнюю версию программы с сайта http://build.lotsman-pro.ru/sv/kanonier-release-current.apk
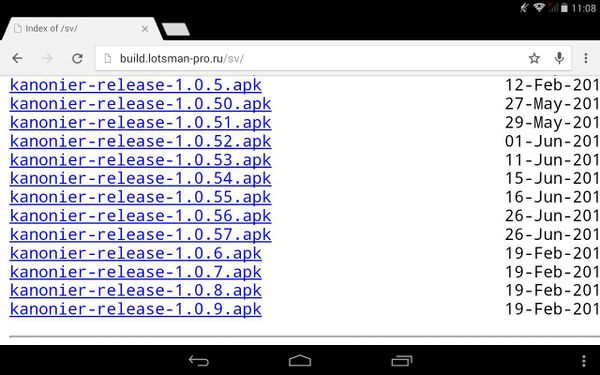
2.Для успешной установки приложения, необходимо, что бы в «МЕНЮ-НАСТРОЙКИ-БЕЗОПАСНОСТЬ» была разрешена установка из неизвестных источников
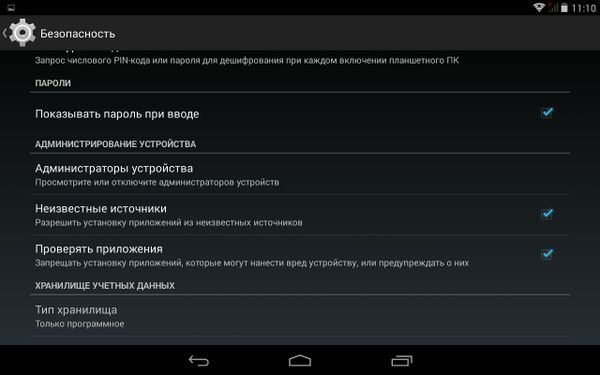
3.Установка приложения происходит из проводника(Зайти в меню, открыть проводник, выбрать иконку с подписью APK)
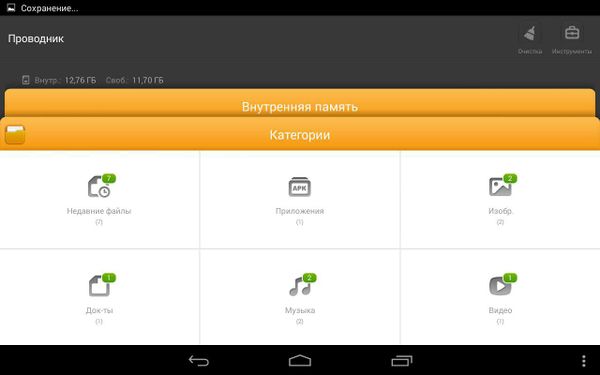
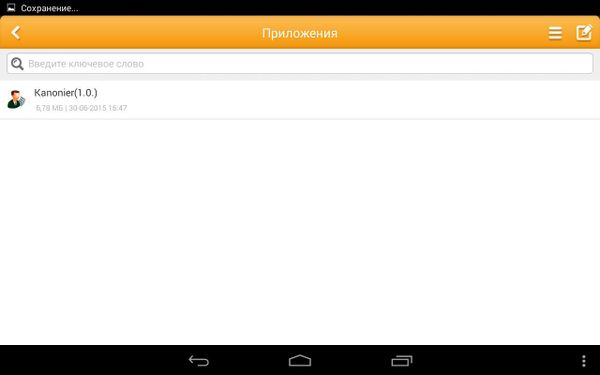
Обновление
Автообновление
1.В случае, если доступно обновление для приложения, то, после ввода логина и пароля и нажатия «вход в систему», внизу появится строка статуса с процентом скачанного обновления.
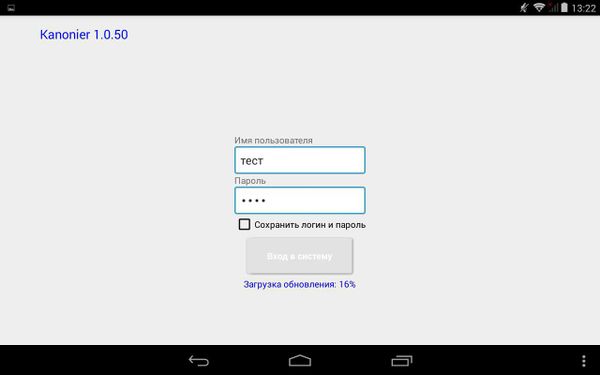
2.После того, как обновление скачано, - появится предложение по установке программы, необходимо нажать «установить»
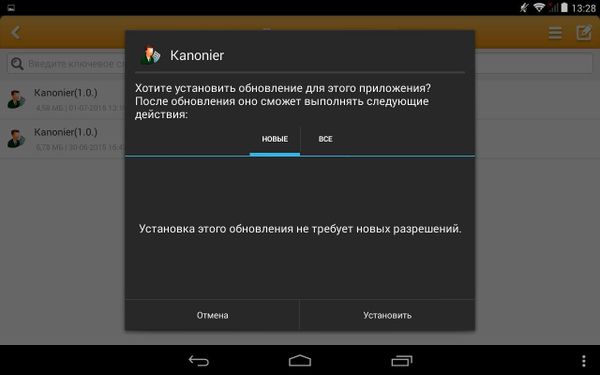
Ручное обновление
1.Так же есть возможность проверки обновления в ручную, для этого необходимо:
- Перейти в меню(протянув от левого края экрана к центру или на стрелку в левом-верхнем углу экрана "Назад")
- Выбрать "Проверка обновлений"
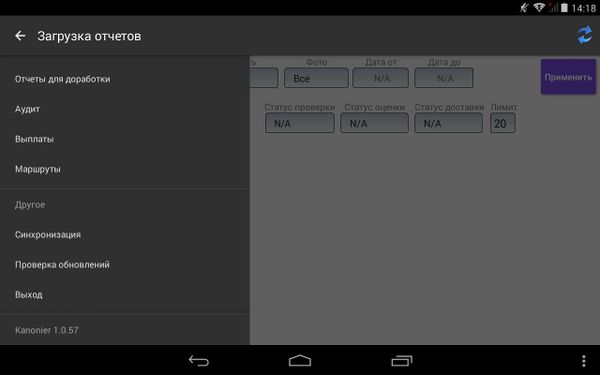
Начало работы
Окно логина
Вводим логин и пароль и нажимаем «вход в систему» (Логин необходимо вводить без пробелов)
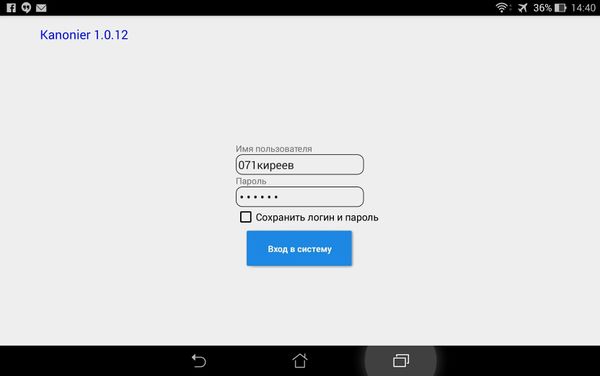
Загрузка отчётов
1. На данном этапе необходимо щелкнуть в свободное пространство справа от меню

2. На данном этапе можно выбрать, по каким критериям показывать доступные для загрузки отчеты. При единичном нажатии на текстовый фильтр появится клавиатура.
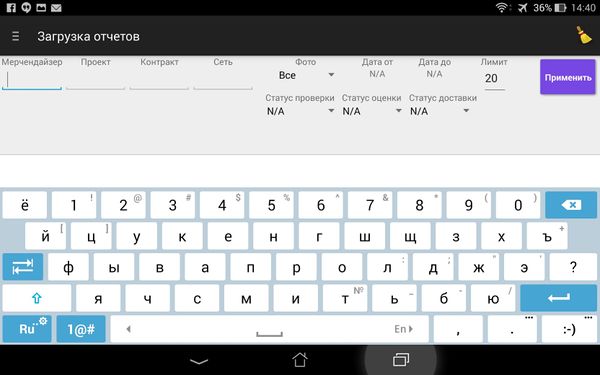
3. При повторном нажатии появится список доступных мерчендайзеров с учетом напечатанных данных. После назначения необходимых критериев, нажимаем «применить». Фильтр «Лимит» показывает кол-во отчетов, которые будут изначально отображены.
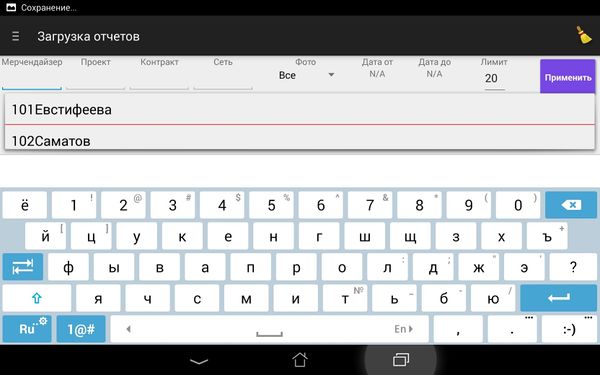
4. После нажатия «применить» высветятся отчеты, соответствующие указанным фильтрам. Для загрузки отчетов на планшет и последующего редактирования, необходимо галочками отметить, какие отчеты необходимо загрузить, для возможности их просмотра оффлайн. После того, как отчеты отмечены, нажимаем «+» и отчеты загружаются на аппарат. Стрелка рядом с «+» подгрузит на экран следующие «20» отчетов, если все не поместились.
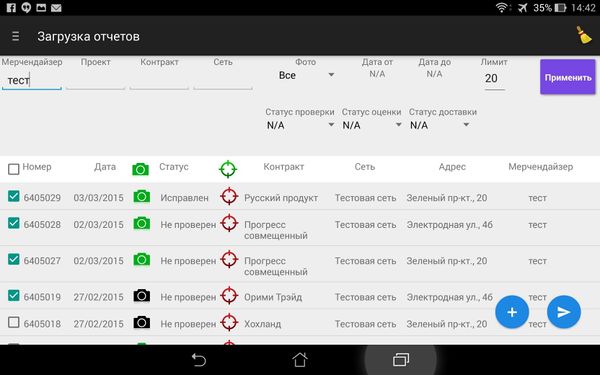
Загруженные отчёты
1. Для перехода в загруженные отчёты, проводим пальцем по экрану от левого края к центру (либо нажимаем слева от слова Kanonier на кнопку меню) и переходим в меню «загруженные отчеты»
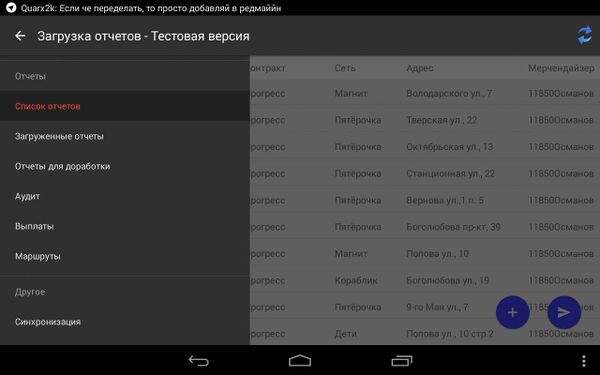
2. Экран загурженных отчетов
2.1. На данном экране мы видим тт, отчеты по которым загрузили. Для просмотра отчетов нажимаем на адрес.
- Если значок справа от ТТ красный, значит супервайзером не была проведена геолокация(для проведения геолокации необходимо щелкнуть в этот значок)
2.2. Заливка отчетов
- Если отчет залит красным, значит он уже проверен
- Если отчет залит жёлтым, значит он проверен, но не загружен в систему
- Если отчет залит зелёным, значит он загружен в систему
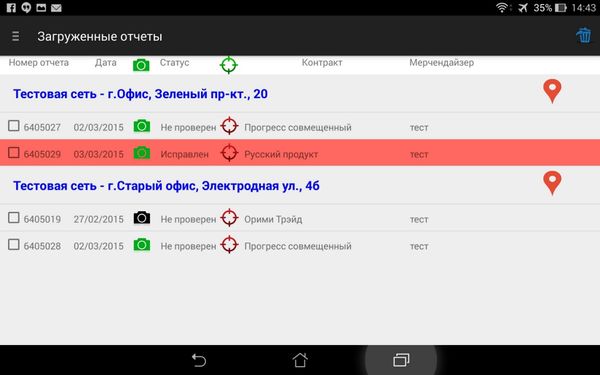
2.3. На странице Загруженные отчеты, рядом с адресом тт, в скобках указывается
- Первая цифра – количество загруженных отчетов по данной тт
- Вторая цифра – количество проверенных отчетов по данной тт
- Третья цифра – количество проведенных аудитов по данной тт
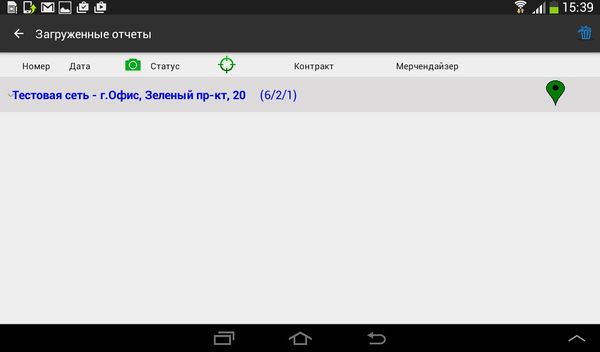
3. После выбора, непосредственно, отчета, попадаем на экран, где можно просмотреть его составляющие, такие, как: Общая информация; Данные (фейс/цена); Доп. Данные (доп. услуги по СКЮ); Доп данные ТТ (доп. Услуги по ТТ); Фото; Карта (можно посмотреть кооординаты ТТ) и Проверка.
3.1. Общая, в данной вкладке находится информация по тогроговой точке, её адрес, проект, контракт, закрепленный мерчендайзер за ТТ и прочая техническая информация
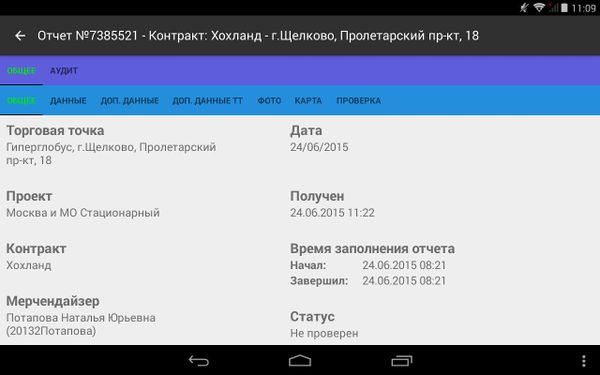
3.2. Данные, в данной вкладке находится информация по SKU
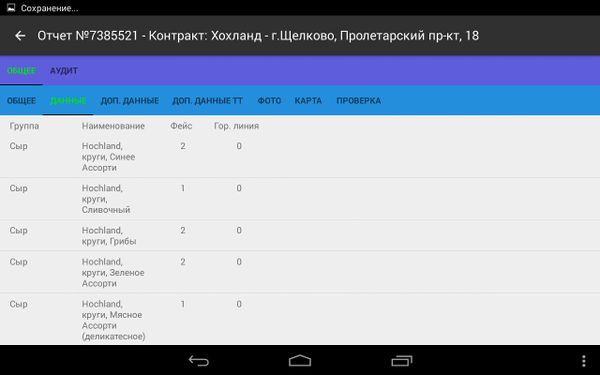
3.3. Доп. Данные, в данной вкладке находятся дополнительные услуги по SKU
3.4. Доп. данные ТТ, в данной вкладке находятся дополнительные услуги по торговой точке
3.5. Фото,в данной вкладке находится фотоотчёт мерчендайзера по ТТ
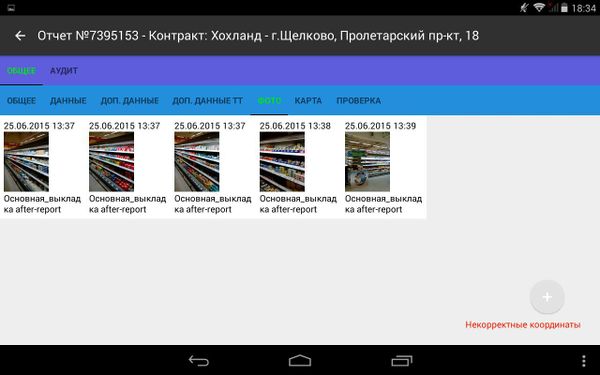
3.5.1. Также, необходимо сделать свое фото,нажав на «+». Галочка является проверкой отчёта без аудита.
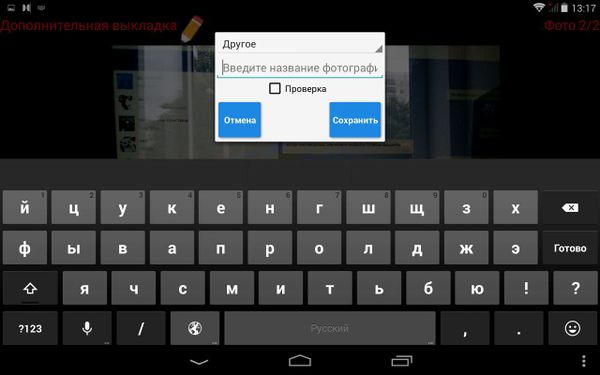
3.5.2. Функция выбора подписи для фото отчета.
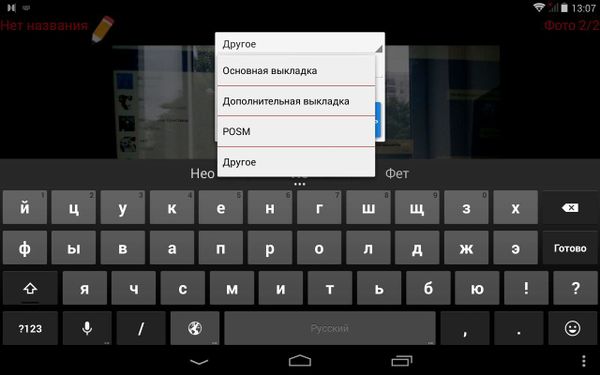
3.6. Карта, в данной вкладке техническая инфомрация по ТТ, а так же возможность найти точку на карте.
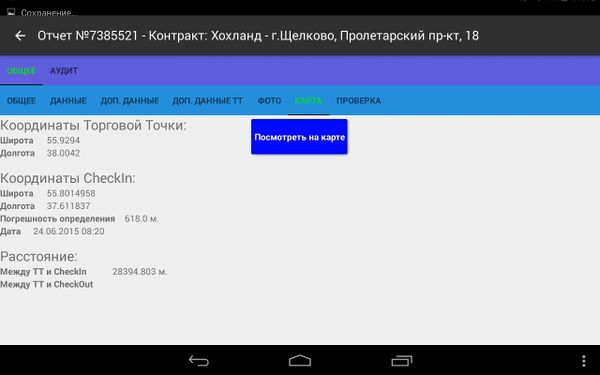
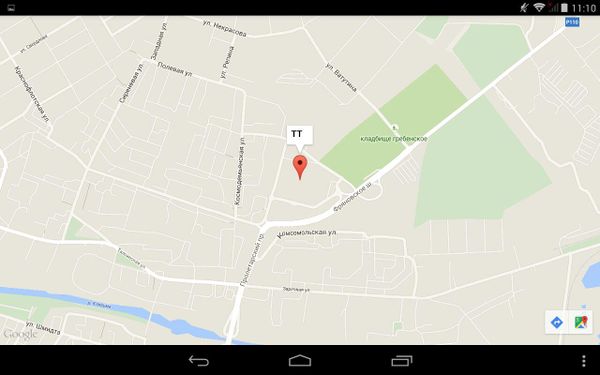
3.7. Если при выборе одного из разделов вы видите такую картинку, значит по данному пункту данные не требовались.
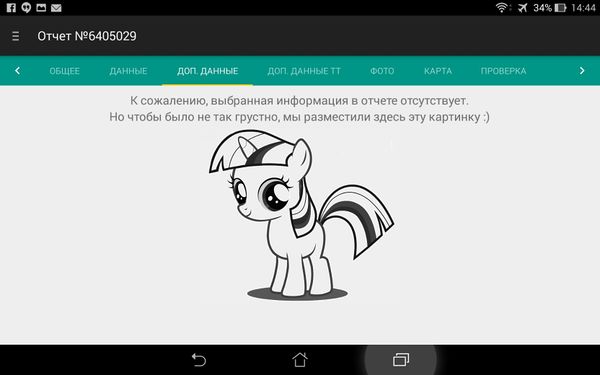
Проверка отчета
1. «Проверка» Здесь можно проверить конкретный отчет, при условии, что по ТТ с планшета была проведена геолокация и сделано фото
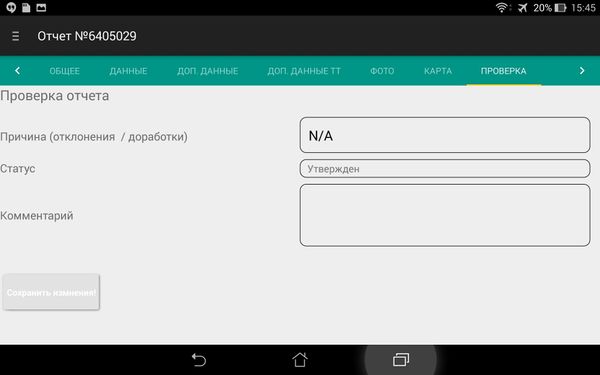
Проведение аудитов
Для проведения аудита необходимо:
1. Загрузить ТТ в которой требуется провести аудит. (Полностью аналогично загрузке ТТ для проверки отчета)
2. Перейти в загруженные отчеты и провести геолокацию. (Тоже полностью аналогично проведению геолокации для проверки отчетов). Для проведения аудитов геолокация обязательна.
3. Выбрать интересующий отчет. Перейти во вкладку «Аудит». На этой странице будет необходимо ответить на вопросы, которые придут на планшет в соответствии с тем, что заявлено на сервере.
4. Для того что бы ответить на вопросы, необходимо нажать под нужным вопросом в поле значения.
- В случае необходимости добавления фотографии, появляется иконка фотоаппарата
ВСТАВИТЬ СКРИНШОТ ИЗ АУДИТА С ФОТОАППАРАТОМ
5. По окончанию оценки, в конце списка отображены итоги аудита.
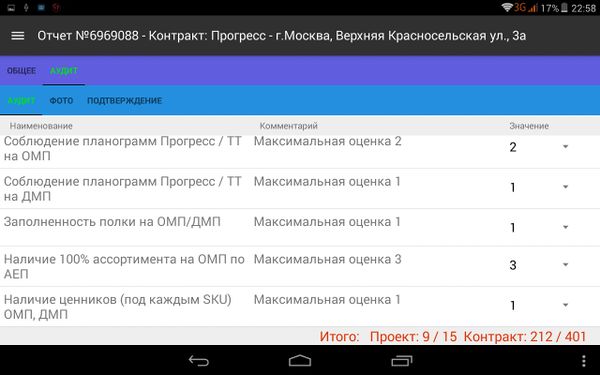
6. На вкладке «Фото» отображены все созданные фотографии.
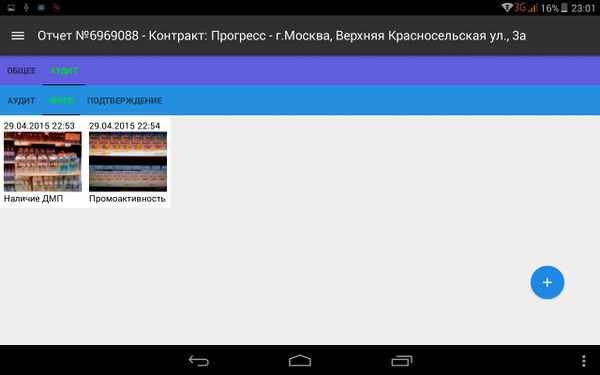
7. Теперь можно сделать необходимое количество фотографий подряд, а потом (спустя время) можно вернутся к редактированию каждой. Чтобы подписать фотографии, выберите нужную и нажмите на карандаш в левом верхнем углу экрана, введите название, сохраните изменения.
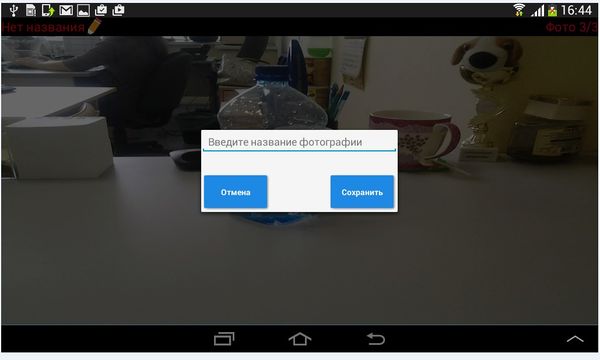
Подтверждение аудита
1. В меню «Подтверждение» необходимо указать тип аудита.
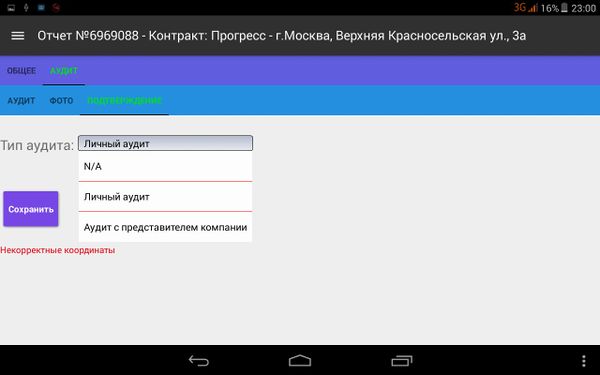
2. После нажатия кнопки «сохранить», - аудит встанет в очередь на закачку, аналогично отчетам по проверке.
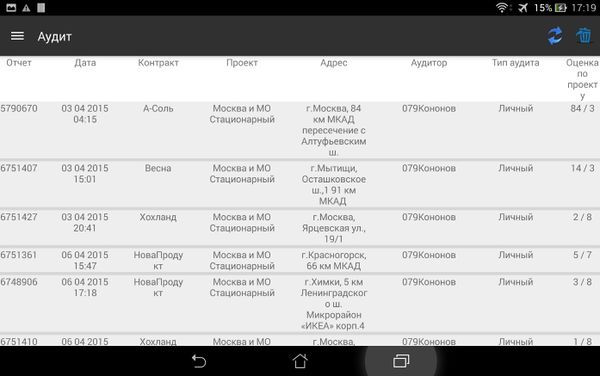
- Обращаем Ваше внимание, что при сохранении аудита, внесение изменений в оценки недоступно. Будьте внимательны при заполнении!
- Также, если в меню программы (там где выбор «список отчетов», «загруженные отчеты» и т.д.) выбрать пункт «Аудит», то можно увидеть все аудиты, проведенные с введенного логина.
Просмотр проведенных аудитов
1. Для просмотра проверенных и проведенных аудитов, необходимо, в меню перейти в раздел Аудит.
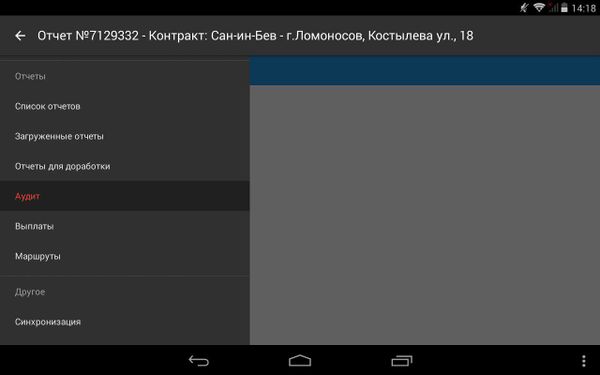
2. Выбрать необходимый аудит
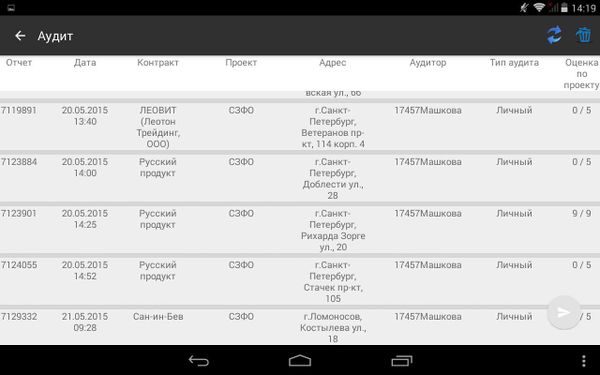
2.1. Вкладка "Общее" - информация о ТТ и другие данные о аудите(контракт, проект, аудитор, типа аудита, а так же дата проведения аудита).
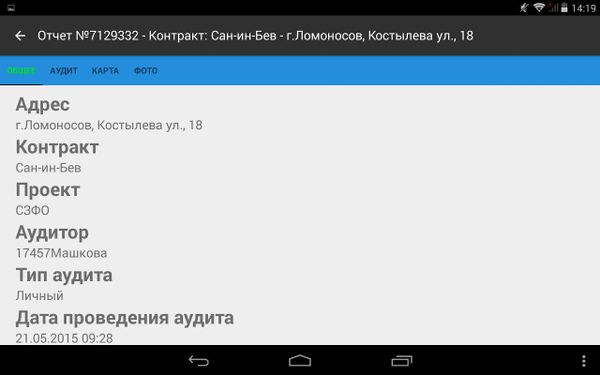
2.2. Вкладка "Аудит" - информация о аудите, а именно данные о проведенном аудите по критерями установленным на контракт/проект.
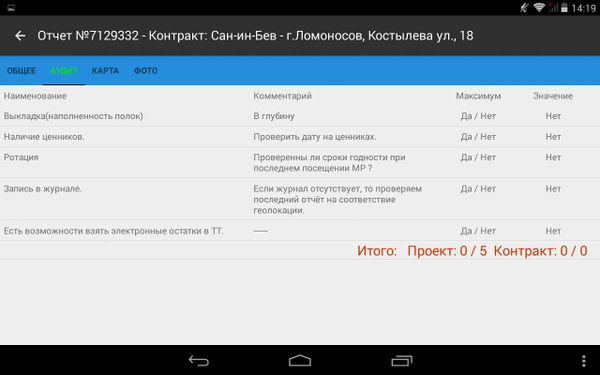
2.3. Вкладка "Карта" - месторасположение ТТ, а дакже время CheckIn&CheckOut
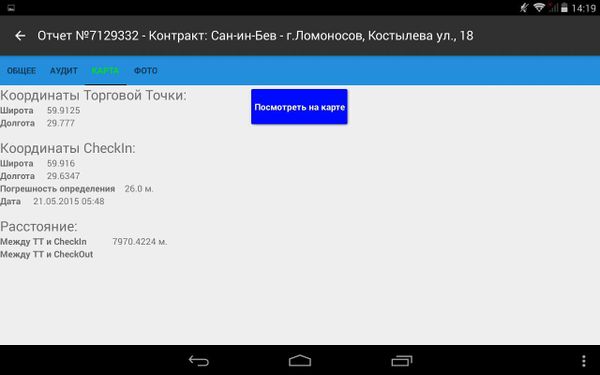
2.4. Вкладка "Фото" - фотографии сделанные при аудите
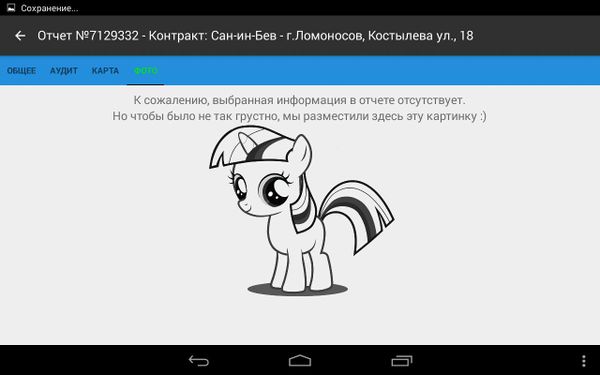
Раздел Выплаты
1. В разделе выплаты Вы можете посмотреть информацию по выплатам заработной платы Вашим мерчендайзерам. На странице выводится список всех мерчендайзеров, для загрузки данных нажмите на двойную синюю стрелку справа.
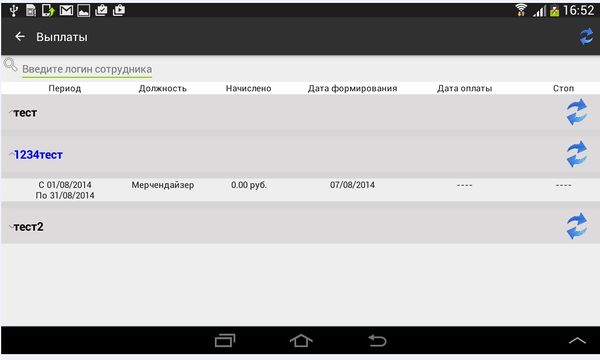
2. Для просмотра подробного расчета выплат нажмите на строку периода. Появится модальное окно с детализированной информацией.
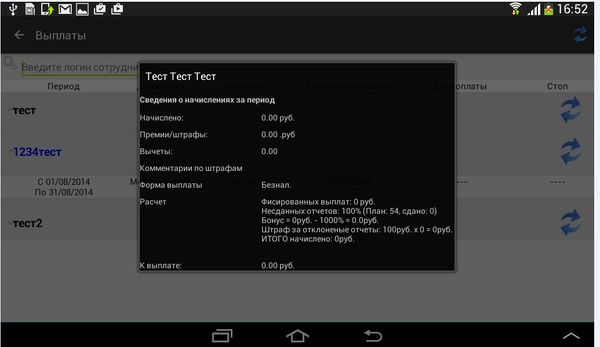
Дополнительная информация
Синхронизация
Сообщить об ошибке(новое в версии 1.0.60)
При необходимости сообщить об ошибке в программе, необходимо, зайти в меню и выбрать пункт "Сообщить об ошибке"
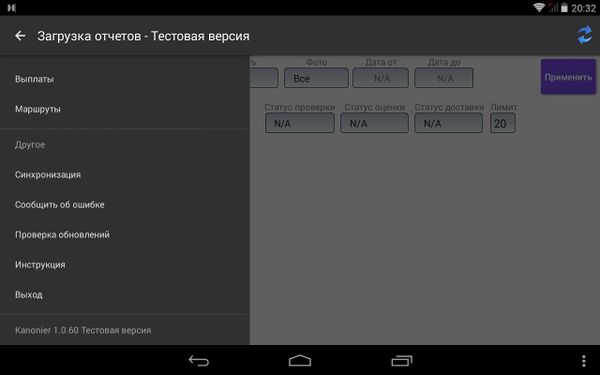
В окне "Сообщение об ошибке", в теме сообщения указать краткое описание проблемы, например: "Не отображаются маршруты"
В поле "Сообщение", указать детальное описание ошибки, что делали и как получилось
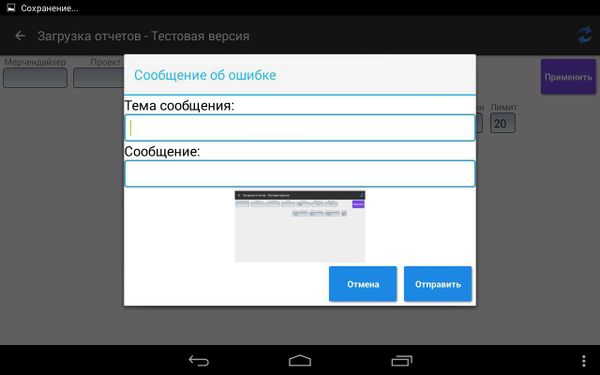
Справка
Меню Kanonier
Отчеты
Пункт “Список отчетов“
Пункт “Загруженные отчеты”
Пункт “Отчёты для доработки”
Пункт “Аужиь”
Пункт “Выплаты”
Пункт “Маршруты”
Другое
Пункт “Синхронизация“
Пункт “Сообщить об ошибке“
Пункт “Проверка обновлений“
Пункт “Инструкция“
Пункт “Выход“